If you don’t want to show all of the elements of a PowerPoint slide at once, you can create a build slide. This type of slide helps you make a transition from one point to the next, adding effective flow to your presentation. To create a build slide in PowerPoint, you add an entrance animation effect to each part of the slide.
In this article:
Add animation to each element
-
Select the text or object in the slide that you want to appear first.
-
Click Animations > Add Animation.

-
Click one of the Entrance Effects listed, or click More Entrance Effects to view more effect options.
Tip: You can also select one of the Entrance Effects from the list of icons in the Animations tab.
-
Repeat this process with each object in the order you want each to appear.
Note: By default, PowerPoint sets the entrance effects to play in the same order that you add them. After your animation build slide opens in a slide show, click the slide to show your first object with the entrance effect. Each subsequent click reveals the next object in the order you specified.
Update your animations
You can view or edit the order of your objects in your build slide. Use the Animation Pane to update your settings.
-
Click Animations > Animation Pane. This opens the Animation Pane to the right of your slide.

-
Select one of the slide objects.
-
To change the order of animations, click the up or down arrow at the top of the Animation Pane.
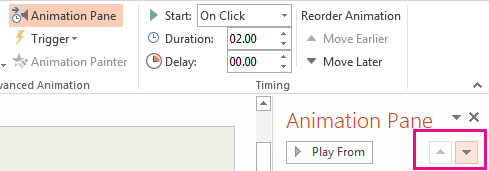
Tip: To change the order, you can also drag an item to a different position in the list.
-
To update the Effect Option, click the arrow next to the icon.
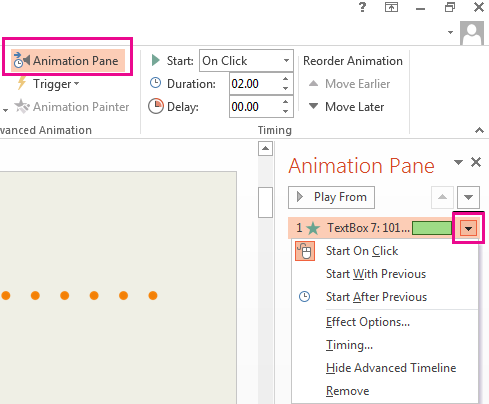
Tip: You can also right-click the item to access the Effect Options.










