Note: This article has done its job, and will be retiring soon. To prevent "Page not found" woes, we're removing links we know about. If you've created links to this page, please remove them, and together we'll keep the web connected.
You can create a banner using Word. There are different types of banners: banners that run along the top of a single page, like letterhead or a flyer, and “party-style” banners that are hung up, like those that read “Happy Birthday” or “Congratulations.” This article guides you through the process for creating each type.
In this article
Add a banner to a single page
Use this method to create a banner that runs along the top of a single page, like in this screenshot.
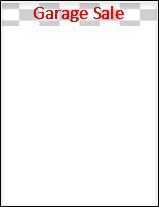
-
Double-click in the top area of your document to open the header.
-
If you want to use a graphic in the banner, click Insert > Pictures (to use one of your own pictures) or Insert > Online Pictures. Pick the image you want to use.
Important: When you use online pictures, be sure to review the specific license for any image you want to use to ensure that you can comply with it.
-
If you need to adjust the height and width of your picture, select the picture, and then use the Picture Tools Format tab to format the picture as needed.
-
To add text to your banner, click Insert > Word Art, and pick the style you want.
-
A text box appears with “Your text here” in the text box. Type the text you want to use in your banner.
-
To adjust the text style, select the text box, and then use the Drawing Tools Format tab and be creative. You can also change the font and font size using the Home tab.
Create a party-style banner
This style of banner works great for birthdays, office gatherings, graduations, or other festive events. These banners are typically made of several pages taped together to form a long banner.

The easiest way to do this is to start with a banner template.
-
Open Word, and in the template screen that immediately opens, type Banner in the box that reads, "Search for online templates." Click the Search icon.

-
Find a banner that you like. It doesn’t have to be exactly what you want. You can customize it.
-
Click Create. Word opens with the banner ready to edit. If you like the banner as is, you can print it.
-
Optionally, edit the template. This is where the fun and creativity happens. You can do the following:
-
Edit the background picture.
-
Delete the background picture, and add your own picture.
-
Change the font, font size, or font color.
-
Personalize the text, for example, change “Happy Birthday” to “Happy 40th Birthday!”
-
Change the background picture
To edit the background picture, you need to click the picture in the template to find the picture object. Many banner templates add the background picture in the header and footer of the document, while other templates use a picture on the page. When you click a picture object you, see a border around the picture and the Layout Options icon in the top right corner.
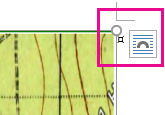
-
Select the picture you want to edit. If you can’t find the picture object on the page, double-click in the header or footer to see if the picture was added there.
-
Use the Picture Tools Format tab to make adjustments to the picture.
-
If you want to use a different picture, delete the picture from the template. (Select the picture, and press Delete.)
-
Click Insert > Pictures (to use one of your own pictures) or Insert > Online Pictures. Pick the image you want to use.
Important: When you use online pictures, be sure to review the specific license for any image you want to use to ensure that you can comply with it.
-
Resize and adjust the picture as needed using the Picture Tools Format tab.
See Also
Add images to headers and footers










