Edit the settings for your form or quiz to change who can respond, and how.
Here are some ways it works:
-
Allow people outside your school to respond, such as parents and guardians.
-
Collect answers to a form anonymously--such as for a class survey or feedback collection.
-
Track who has submitted which response to your form or quiz.
Change who can fill out your form or quiz
-
Open the form or quiz that you want to manage.
-
Select Collect responses.
-
Under Send and collect responses, select:
-
Anyone can respond - Anyone in our outside of your organization can be given the form or quiz link and access.
-
Only people in my organization can respond - All members of your organization can respond, but others cannot, even if they are given the link.
-
Specific people in my organization can respond - Only pre-selected members of your organization can access and respond.
-
After selecting this, close the dropdown and enter the names of the people you'd like to give access to in the space below.
-
-
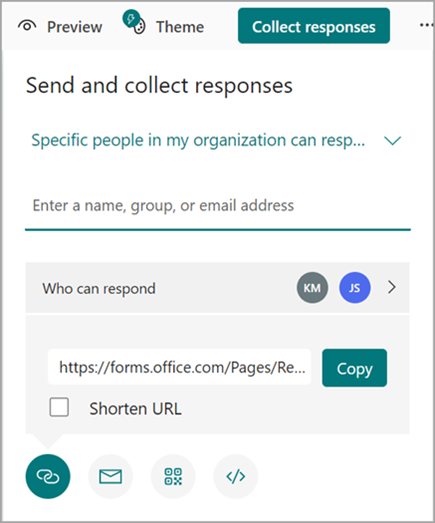
For additional settings,
-
Open the quiz or form you'd like to manage.
-
Select More form settings > Settings.
-
If you limited Who can respond to this form to people from your organization, you can check the boxes below that setting to Record name and see who submitted each response, or limit responses to One response per person.
-
-
See Options for responses to:
-
Accept responses.
-
Enter a Start date and End date (optional) to designate a window of time people can submit responses. If you do not select these, people can submit responses for any duration.
-
Shuffle questions to present questions in random order; Lock questions to have specific questions in same order every time (i.e., first, second, and third questions are always the same.)
-
Show progress bar to show people how far along they are in the quiz/form and how much is left to complete. Only available for multi-page surveys, forms, or quizzes.
-
Customize thank you message.
-
-
See Response receipts to:
-
Allow receipt of responses after submission and send each participant a receipt of their completed form/quiz responses.
-
Get email notification of each response to receive a notification each time someone completes the form/quiz.
-
Note: The Share with people in my org option is disabled for consumers.
Identify who has responded to the form or quiz
Follow the steps above and leave the Record name checkbox selected to record the name and email of each respondent to your form or quiz. Respondents must be from your school in order for you to record their names.
Don't record names when collecting responses
If you're collecting feedback or surveying a group of students or teachers, clear the Record name checkbox.
Tip: Select One response per person if you don't want your recipients to submit a form or quiz more than once.










