Use a style to change the font for all or some of the text in a view. Text styles vary depending on the view you've chosen. Text styles can’t be changed using Resource Form, Sprint Planning Board, Task Form, Task Board, or Network diagram views, but those views may have other formatting options.
-
Select Format > Text Styles. Depending on the view you've chosen (Gantt Chart, Resource Sheet, etc.), you may have to select Gantt Chart Format, Resource Sheet Format, etc.)
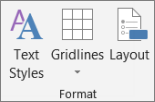
-
In the Item to Change list, select All, then select the font, size, or color you want for all text in the current view. To change the font of just certain tasks, select the type of item from the drop-down menu, change the font, and then select OK.
-
Repeat this process for other views. Changing the font in one view has no effect on the font in other views.
Tips: Use the Organizer to copy font changes from one project to another, or for all future projects.
-
Select File > Info > Organizer. Learn how to use the Organizer to copy changes from one project to another.
-










