If you open the Outlook Address Book and do not see the name or e-mail address you are looking for, you might need to choose another address book from the Address Book list. If you find yourself choosing another address book frequently, you can change the default address book that is displayed when you open the Address Book.
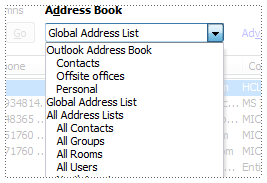
An example of the Address Book list.
Change the default address book
The contacts in your Contacts folder make up the contents of the Outlook Address Book. If you create other Contacts folders, each of these folders is also listed in the Address Book list, available for you to choose from.
If your company has a Global Address List (GAL), you also see it in the Address Book list.
Tell me more about the address books
-
Global Address List (GAL) To display this address book, you must use a Microsoft Exchange Server account. The GAL contains the names and e-mail addresses of everyone in your organization. The GAL is automatically configured with an Exchange account. The Exchange administrator or network administrator creates and maintains the GAL. The GAL can also contain e-mail addresses for external contacts, distribution lists, conference rooms, and equipment.
-
Outlook Address Book This Address Book does not require that you use an Exchange account. The Outlook Address Book is created automatically and contains the contacts in your default Contacts folder that lists either e-mail addresses or fax numbers. These contacts are displayed in the Address Book dialog box when you click Contacts in the Address Book list.
If you create additional Contacts folders, you can set the properties for each folder to include the contacts as part of the Outlook Address Book.
-
On the Standard toolbar, click Address Book
Tip: You can also open the Address Book by clicking Address Book on the Tools menu.
-
Click Tools, and then click Options.
Note: If you open the Address Book from an open message, the Tools menu is not available. The Address Book must be opened by either method described in Step 1.
-
In the Show this address list first box, click the name of the address book that you want.
-
Click OK, and then close the Address Book.











