Change or delete the header or footer from the first page
-
Double-click the first page header or footer area.
-
Check Different First Page to see if it's selected. If not:
-
Select Different First Page.
-
Content of the header or footer on the first page is removed.
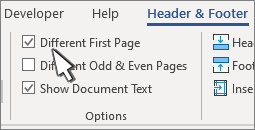
Note: Different First Page is a toggle, so be sure you're turning it on.
-
-
Add your new content into the header or footer.
-
Select Close Header and Footer or press Esc to exit.
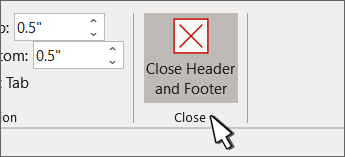
Change or delete a header or footer from another single page
To delete or change headers and footers on individual pages within a document, start by inserting a section break.
Important: Section breaks are different from page breaks. If you already have a page break before the page where you want to change the header or footer, remove a page break and replace it with a section break as shown below.
-
Click or tap where you want to start a new page without the header or footer.
-
Go to Layout > Breaks > Next Page to create a section break.
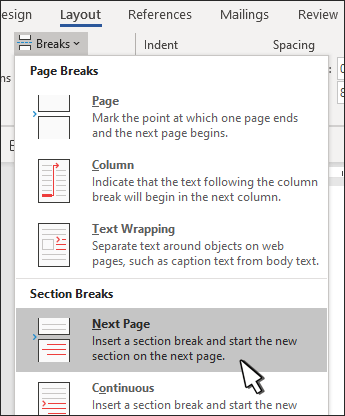
-
Double-click the header or footer area to open the Header & Footer tab.
-
Select Link to Previous to turn off the link between the sections.
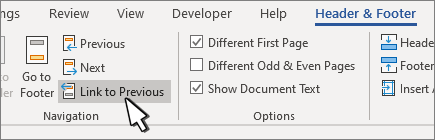
-
Select Header or Footer and do one of the following:
-
Choose Remove Header or Remove Footer .
-
Add or change the content in the header or footer.
(You’ll need to repeat steps 3-5 if you want to delete or change both the header and the footer.)
-
-
To return to the body of your document, select Close Header and Footer or press ESC.
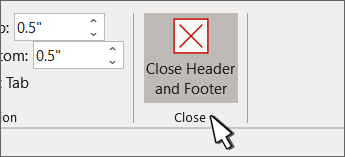
Change or delete the header or footer from the first page
-
Double-click the header or footer area (near the top or bottom of the page) to open the Header & Footer tab.
-
Check Different First Page to see if it's selected. If not:
-
Select Different First Page.
-
Content of the header or footer on the first page is removed.
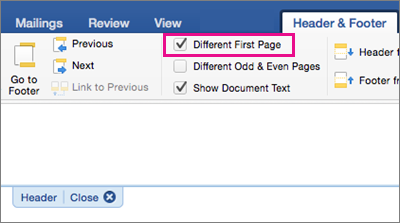
-
-
Type new content into the header or footer.
-
To return to the body of your document, select Close Header and Footer or press ESC.

Change a header or footer on another single page
To change headers and footers from individual pages within a document, start by inserting a section break.
Important: Section breaks are different from page breaks. If you already have a page break before the page where you want to change the header or footer, remove a page break and replace it with a section break as shown below.
-
Click or tap where you want to start a new page without the header or footer.
-
Go to Layout > Breaks > Next Page to create a section break.
-
Double-click the header or footer area (near the top or bottom of the page) to open the Header & Footer tab.
-
Select Link to Previous to turn off the link between the sections.
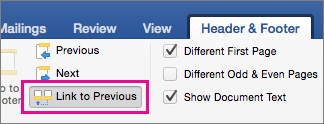
-
Select Header or Footer and do one of the following:
-
Choose Remove Header or Remove Footer near the bottom of the menu.
-
Edit or change the Header or Footer.
(You’ll need to repeat steps 2-5 if you want to change both the header and the footer.)

-
-
To return to the body of your document, select Close Header and Footer or press ESC.

The header and/or footer is changed from the first page after the section break.










