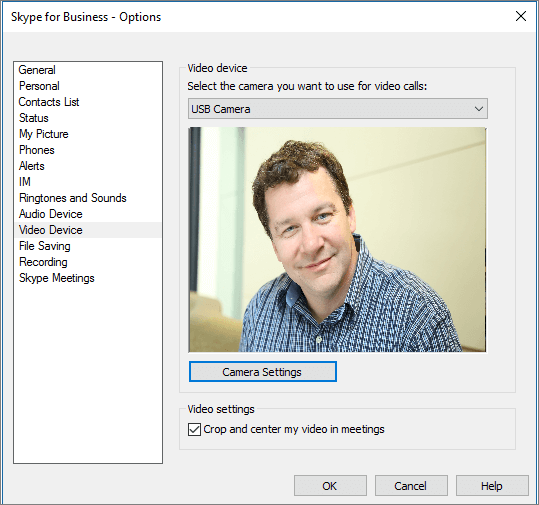Set up Skype for Business
Set up your audio device
-
From Show Menu

Tools > Audio Device Settings.
-
Below Audio device, select the device you want and customize the settings:
-
Speaker - Select Play

-
Microphone - Speak to test the volume, and drag the slider until the progress bar reaches the middle of the test area.
-
Ringer - Select Play

-
-
Adjust the audio settings and select OK.
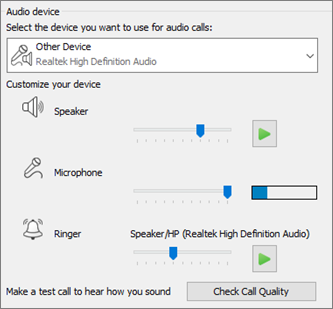
Set up your video device
-
From Show Menu

Tools > Video Device Settings.
-
Below Video device, select the camera you want.
-
Adjust the camera angle to center your image in the preview pane.
-
Select Camera Settings if you want to adjust the video processor or camera controls.
-
Select Crop and center my video in meetings to focus and zoom in on your face during video conferences.
-
Select OK.