Animations are a great way to show a list of bullet points on a slide one at a time. You can choose to click once for each bullet point, or have each point automatically appear after a short delay.
Show each bullet point with a click
-
Select the text box that contains the slides you want to animate.
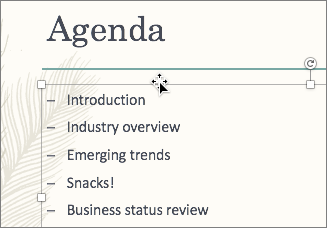
-
Click the Animations tab, and then choose a motion effect like Appear or Fly In.

-
The slide displays the animation sequence in a box to the left of each point.
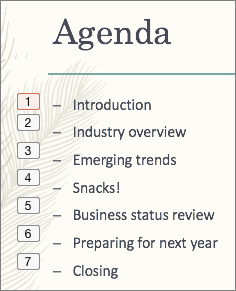
-
Select Slide Show

Show each bullet point after a delay
-
Select all the bullet points you want to animate, click the Animations tab, and then choose a motion effect like Appear or Dissolve In.
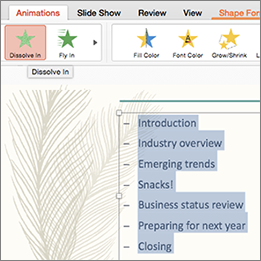
-
In the Animations pane, select the second animation in the list.
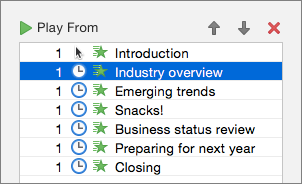
-
Under Timing, change the Start setting to After Previous, and then enter the amount of time you want to delay between each bullet point.
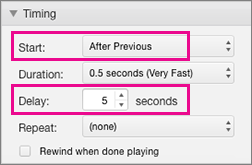
-
Apply the same Start and Delay settings to the remaining bullet points in the list.
-
Click the first animation, and then click Play From to preview the result.










