You can add an image (sometimes transparent and called a watermark) to the slide master so that it appears on every slide in the presentation. For example, you might have a company logo that you want to include on every slide.
Apply an image to all slides
-
On the View tab, click Slide Master.
-
In the Slide Master view, select the slide master at the top of the thumbnail pane on the left.
-
On the Slide Master tab of the Ribbon, click Background Styles.

-
Click Format Background.
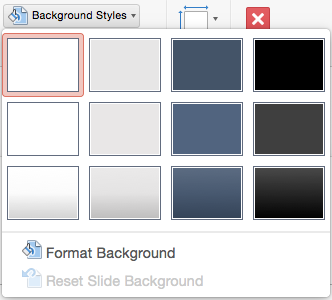
-
To insert a picture from your computer, click Picture or texture fill.
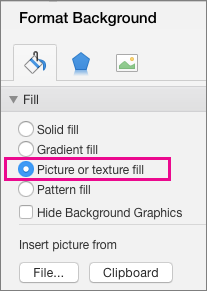
-
Under Insert picture from, click File. (Or, to insert a picture that you have already copied to the clipboard, click Clipboard.)
-
Locate and select the picture you want, and then click Insert.
Your selected image will fill the background of the slide master in the thumbnail pane and all the layout masters below it.
-
If you want to create a watermark effect, in the Format Background pane, slide the Transparency bar to the right to set the opacity percentage.

Apply an image to certain slide layouts
-
On the View tab, click Slide Master.
-
In the Slide Master view, in the thumbnail pane on the left, click the slide layout or layouts that you want to add a picture background to. (To multi-select, hold down the Shift key while you make your selections.)
-
On the Slide Master tab, click Background Styles.

-
Click Format Background.
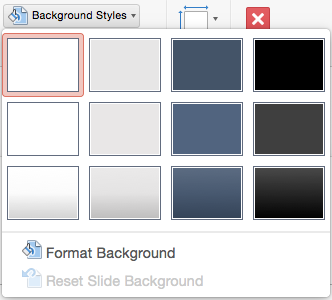
-
To insert a picture from your computer, click Picture or texture fill.
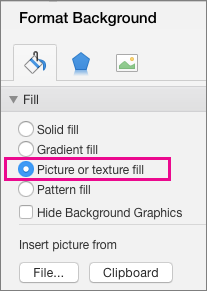
-
Under Insert picture from, click File. (Or, to insert a picture that you have already copied to the clipboard, click Clipboard.)
-
Locate and select the picture you want, and then click Insert.
Your selected image will fill the background of the layout master or masters that you selected in step 2.
-
If you want to create a watermark effect, in the Format Background pane, slide the Transparency bar to the right to set the opacity percentage.

See Also
Remove a background graphic or watermark from your slides in PowerPoint for Mac










