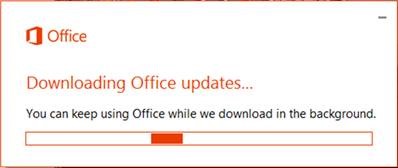Last updated: February, 2017
|
Important: This issue is now closed with the fix indicated below. For more information on other recent issues for your application, see Fixes or workarounds for recent Office issues. |
Symptom
You see a flickering screen after logging into Windows. This has been described as the Windows background going black and then refreshing to its normal background and then going black again. What is happening is that a process, such as Explorer, is crashing and restarting.
Who is affected
Potentially, anyone who is running Microsoft 365/2016 build 16.0.7668.2066, which was released into production to a small group of customers between 1/25 and 1/30. As of 1/31, Microsoft 365/2016 build 16.0.7668.2074 is available and contains a fix.
Solution
The solution is to update Office to the newest version. Since the screen is flashing, you will need to do this using a command line. An internet connection will be required to update Office.
Note: The steps for Windows 7 are the same, although the screen shots will look slightly different.
Windows 10
-
Bring up Task Manager, (CTRL+ Shift + ESC).
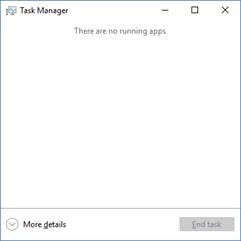
-
If needed, click the down arrow at the bottom left of the dialog to show More details.
-
In the Task Manager, select File and then Run new task.
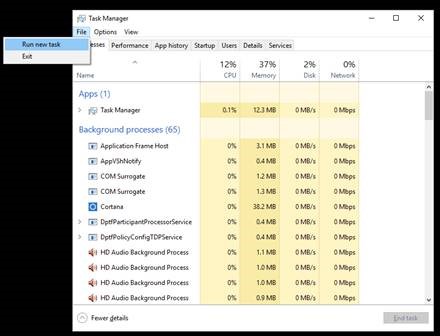
-
In the Create new task, type cmd and check the box for Create this task with administrative privileges. Press Enter or click OK to bring up a command prompt.
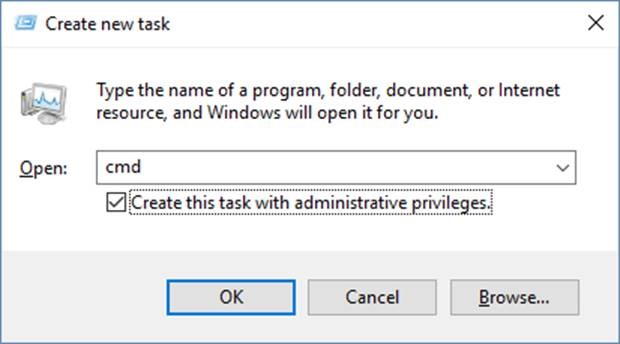
-
A new window titled Administrator: c:\windows\system32\cmd.exe opens. In the cmd.exe window, type the following and press Enter:
for /r "%ProgramFiles(x86)%\Microsoft Office\root" %i in (GROOVEEX.*) do ren "%i" *.bad
-
If the flashing has not stopped, in the cmd.exe window, type the following and press Enter, (skip this step if the flashing stopped).
for /r "%ProgramFiles%\Microsoft Office\root" %i in (GROOVEEX.*) do ren "%i" *.bad
If the flashing makes it difficult to type in the command, you can start Windows in Safe Mode and then enter the commands by following these steps:
1. Press CTRL + ALT + DELETE.
2. Hold the SHIFT key down and click the power icon and choose Restart, in the lower-right of the screen.
3. Select Troubleshoot and then Advanced Options and select Startup Settings and click Restart.
4. After the PC restarts, select Enable Safe Mode with Command Prompt.
You should now be able to type into the command prompt.
-
In the cmd.exe window, type the following (including the starting ") and press Enter, to update Office:
"C:\Program Files\Common Files\microsoft shared\ClickToRun\officec2rclient.exe" /update USER ForceAppShutdown=True

-
Office will then update. You may or may not see the following alert. This could take up to 10-15 minutes.
Once Office has been updated, the problem should no longer exist.