In this article
Choose the schedule timeframe
-
To change the timeframe of the schedule you’re viewing, go to the top left of the app screen and choose the date range.
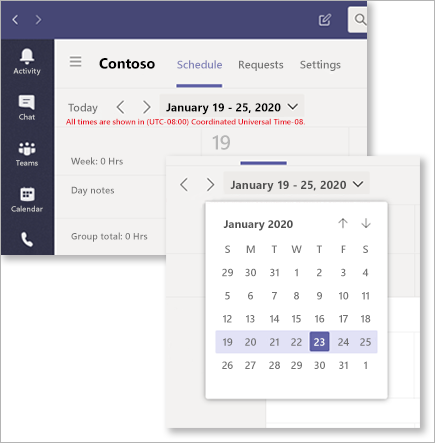
-
From the drop-down menu, select the date range you want to view.
View by day, week, or month
-
At the top right of the app screen, choose Day, Week, or Month depending on the view you want.
Recall days from a schedule
Need to recall specific days from a shared schedule? Here's how to do it.
-
Go to More options (…) in the top right corner of the app screen.
-
Select Recall scheduled days.
-
Highlight the days you want to recall, and then select Recall.
Choose whether to send notification of the recall to the entire team, or only to those team members affected by the recall.
Schedule filtering on web and desktop
Managers can now manage large schedules by viewing portions of the schedule and filtering groups and members to find the results they want to see.
-
Select Filter in the top right of the Shifts screen.
-
From the drop down, filter by either Groups or Members or both.
View and manage shift conflicts
Shifts schedule assistance will alert managers when a conflict occurs while creating a shift schedule, or approving one.
Here’s the conflicts managers will get alerts about:
-
Overlapping shift conflict: This is when two or more shifts are assigned to the same person and they overlap with each other.
-
Time off conflict: This is when a shift has been assigned to an employee at a time when they have approved time off.
-
Availability conflict: This is when a shift has been assigned to an employee at a time that doesn’t match the availability the employee entered.
Managers can filter the schedule to see all conflicts by selecting Filter > Shift conflicts.
Conflict alerts appear on the schedule calendar page as well as under Requests, where a manager will be alerted if a shift request would result in a conflict. Conflict alerts are on by default, but can be turned off by de-selecting the setting under View > Shift conflicts.











