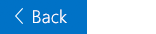This article is for people with visual or cognitive impairments who use a screen reader program such as Windows Narrator, JAWS, or NVDA with Microsoft 365 products. This article is part of the Microsoft 365 screen reader support content set where you can find more accessibility information on our apps. For general help, visit Microsoft Support.
Microsoft 365 Training Center > Accessibility in Office and Windows 10
In this module, you learn how to read more complicated email messages, such as those with text formatting and tables, using Mail for Windows 10 with your keyboard and Narrator. You can change the verbosity level to find all the formats, read the message one word or one line at a time, or jump directly to any links in the message. To complete this module, play the video and try out the steps.

Try it!
Notes:
-
To learn more about screen readers, go to How screen readers work with Microsoft 365.
In this topic
Change the verbosity level while reading
-
In your Mail inbox, use the Down and Up arrow keys to browse the messages, and press Enter to open the message you want to read.
-
To have Narrator read the whole message, press the SR key+C. Press Ctrl to stop reading at any time.
-
To increase Narrator's verbosity level, press the SR key+V. To decrease it, press Shift+the SR key+V.
-
Press Ctrl+Home to move back to the beginning of the message, and press the SR key+C to listen to it again.
Read one word or line at a time
-
While reading a message, do one of the following:
-
To read the current word, press the SR key+K. To read the next word, press the SR key+L. To read the previous word, press the SR key+J.
-
To read the current line, press the SR key+I. To read the next line, press the SR key+O. To read the previous line, press the SR key+U.
-
Tip: Reading one line at a time works well in tables.
Find links quickly
-
To move directly between the links while reading a message, press Ctrl+SR key+Up arrow key until you hear: "Links."
-
Press the SR key+Right arrow key to move forward to the next link in the message. To open the link, press Enter.
To return to the default navigation, press Ctrl+SR key+Up arrow key until you hear: "Items."
See also
Watch videos about using Mail for Windows 10 with Narrator
Technical support for customers with disabilities
Microsoft wants to provide the best possible experience for all our customers. If you have a disability or questions related to accessibility, please contact the Microsoft Disability Answer Desk for technical assistance. The Disability Answer Desk support team is trained in using many popular assistive technologies and can offer assistance in English, Spanish, French, and American Sign Language. Please go to the Microsoft Disability Answer Desk site to find out the contact details for your region.
If you are a government, commercial, or enterprise user, please contact the enterprise Disability Answer Desk.