Fix issues when you can't sync OneNote
Before following the troubleshooting suggestions in this article, please be sure to first check for and install any available Office updates for your computer.
The categories shown below are for users of the OneNote desktop app on Windows. For more information, see What's the difference between the OneNote versions?
If you're having trouble seeing recent changes when using OneNote on multiple devices, or if your notebook is showing a sync error, try the following:
-
Verify that your computer or device has good internet connectivity. A reliable connection ensures that notes can sync quickly and successfully across devices.
-
If your notebook is stored on OneDrive, check our Service Health status page for any outages. If OneDrive is currently having issues, OneNote may be affected as well.
-
If your notebook is stored on SharePoint, you’ll need to contact your administrator to report, confirm, and troubleshoot any issues.
Warning: While troubleshooting sync issues, signing in or out of OneNote (or removing and reinstalling the app) is not recommended, as this could result in data loss.
If your notebook that’s experiencing a sync issue is stored on OneDrive or on newer versions of SharePoint, can try opening the notebook in your browser at www.onenote.com. This can help to determine whether it's an issue with a specific PC or device, or if something else is happening behind the scenes.
Do the following:
-
In the OneNote desktop app, select File.
-
On the Info tab, right-click the URL shown immediately below the name of the affected notebook, and then click Copy.
-
In your web browser, select the address box, and then press Ctrl + V on your keyboard to paste the copied URL.
-
Press Enter to open the notebook in OneNote for the web.
Note: Depending on the size of the notebook and the type of Internet connection you’re using, it may take a while to load and sync all the notebook content.
If you’re able to open and view the notebook in your web browser, check its contents for your most recent changes. If you're still seeing an older version of your notes, verify that the PC or device that the latest notebook changes were made on was able to completely finish syncing your notes.
Do the following:
-
Open the OneNote desktop app on the PC or device where you last edited the most recent version of your notebook.
-
Select File > Info > View Sync Status.
-
In the Shared Notebook Synchronization dialog box that opens, check for any error code and message displayed for your notebook, and then check the list of error codes elsewhere in this article for a matching result and recommended steps.
Note: Some error codes may display a “Get Help” button next to the error. Select the button to open a troubleshooting article specific to that error, and then follow its recommended steps.
In some situations, closing and reopening the affected notebook can help reset the sync connection between the OneNote app and the OneNote service.
Warning: Before closing and reopening notebooks that aren't fully synced across all your devices, make sure you copy and back up any unsynced recent notes on the originating PC or device.
To close and reopen a notebook, do the following:
-
In the OneNote desktop app, select File.
-
On the Info tab, right-click the URL shown below the name of the affected notebook, and then select Copy.
-
Next to the name of the affected notebook, select the Settings button, and then select Close.
-
In your web browser, select the address box, and then press Ctrl + V to paste the copied URL.
-
When the notebook opens in OneNote for the web, select Open in Desktop App on the ribbon to re-open the notebook in the OneNote desktop app.
There may be times when your shared notebook is syncing normally, except for one of its sections or pages. You can verify this by doing the following:
-
In the OneNote desktop app, select File > Info > View Sync Status.
-
In the Shared Notebook Synchronization dialog box that opens, select any notebook icon with a yellow triangle warning icon over it to see the name of any section that’s causing sync problems.
-
Select the Sync Now button next to the notebook containing the section.
Individual notebook sections can occasionally stop syncing properly. If you have a single section whose pages aren't syncing with the rest of an otherwise up-to-date notebook, you can try the following workaround:
-
In the OneNote desktop app, create a new section within the same notebook.
-
Copy (but don’t move) all of the pages from the old section into the new one that you just created. You can do this by right clicking each page, and then selecting Move or Copy.
-
When all of the pages have been copied to the new section, press Shift + F9 to manually sync the notebook. If a progress bar appears, wait for it to finish.
If following these steps successfully syncs the pages in the new section that you created, you can safely delete the old section and then continue working in the new. After the old section is deleted, you can rename the new section to the same name as the deleted section.
If these steps don’t work, section sync errors or problems can also be caused by a corrupted section located in the Notebook Recycle Bin. If you no longer want that section, you can delete it from the Recycle Bin to stop the error:
-
In the OneNote notebook, select the History tab, and then select the Notebook Recycle Bin.
-
Right-click the section (or page) and choose Move or copy.
-
You can also Copy and Paste the pages or content in the section to another page or section. Once that’s done, you can delete the original section or page.
Version conflict messages typically appear if you and another user attempt to edit the same part of a page, such as changing the same paragraph of notes, at the same time. When this happens, OneNote creates multiple copies of the page to avoid data loss and an error message appears on the yellow Information bar. You will see an icon on a page that has the conflict.
To fix merge conflicts, do the following:
-
Select the yellow Information bar at the top of your page to view a page that lists the conflicting changes (highlighted in red).
-
Copy information from the page with the merge conflicts error and paste the changes into the main page, if necessary.
-
When you finish incorporating any changes, delete the conflicts page by right-clicking its page tab and then selecting Delete on the shortcut menu.
Server is busy errors are typically seen when notebooks are stored in SharePoint, SharePoint Online, or OneDrive for Business. Even though they may seem to be sync errors, most are actually authentication errors that can be fixed by following one of these methods:
-
Sign out and sign in to OneNote.
-
Close and then re-open the notebook.
-
Check to make sure you have access to the notebook via OneNote for the web (at www.onenote.com), SharePoint, or SharePoint Online.
Some errors, such as 0xE00015E0, indicate there’s not enough space on the device or notebook to sync a section. This may be caused by large backup files. To solve these sync issues, you can optimize, or delete existing notebook backups.
Optimize OneNote notebook
-
In OneNote, select File > Options.
-
In the Options dialog, select Save & Backup.
-
Select Optimize All Files Now. It may take a while to optimize the files.
You can also adjust the Number of backup copies to keep option in the same Save & Backup location to a lower number to save space.
Delete existing backups
-
Open File Explorer.
-
In the navigation bar near the top of the window, type %localappdata%, and press Enter.
-
Open the Microsoft folder and then open the OneNote folder.
-
Open the 16.0 folder, then open the Backup folder.
-
Delete the files or folders you no longer wish to save in the Backup folder.
If you get one of these errors, you should follow the steps in the related article:
Here are some of the more common "service not available" errors you may experience, along with links to troubleshooting articles for those errors:
Misplaced sections appear in a notebook when OneNote tries to sync changes to a notebook section, but can’t find the section file. To resolve the issue, you can delete the section from your notebook or move it to another notebook. For more information, go to this article:
If you have OneNote notebooks on SharePoint, you’ll notice that they’re typically stored in Document Libraries. If the SharePoint Library you’re using has certain properties enabled, it could cause sync errors. For more information, read the following articles:
Sync problems in the collaboration space may occur if a number of students try to edit the same page location at the same time or if a large file attachment is added on the edited page. There are some best practices you can follow to avoid these sync issues:
-
Separate students into small groups of up to 6 students.
-
Create a separate "section tab" for each group of students. For example, if there are 4 groups of 6 students, create 4 tabs.
-
Have each student create their own page or have each of them edit in different places on the page.
-
Avoid adding big file attachments.
Here are some of the other sync errors you may experience, along with links to troubleshooting articles for those errors:
-
0xE000002E: Resolve the 0xE000002E (Out of Sync with Store) error in OneNote
-
0xE4010641: Resolve the 0xE4010641 (Network Disconnected) error in OneNote
-
0xE40105F9: Resolve the 0xE40105F9 (Unsupported Client Build) error in OneNote
-
0xE4020045: Resolve the 0xE4020045 (Unsupported Client) error in OneNote
-
0xE000005E: Resolve the 0xE000005E (ReferencedRevisionNotFound) error in OneNote
-
0xE0190193: Resolve the 0xE0190193 (403: Forbidden) error in OneNote
Best practices to sync OneNote notebooks
Our Support team maintains a list of tips that may help you to avoid sync errors in the future.
See Best practices for syncing notes in OneNote for more information.
OneNote Diagnostics Tool
You can also use the OneNote Diagnostics Tool to collect diagnostic information for your installed version of OneNote 2016 for Windows and then send the information securely to Microsoft for troubleshooting.
Note: The OneNote Diagnostics Tool is currently only available in English. We’ll update this page when additional languages become available.
The selections below are for users of OneNote on macOS.
If the notebook that won’t sync is stored on OneDrive or on newer versions of SharePoint, try opening the notebook in OneNote for the web (at www.onenote.com). This can help determine if the problem is caused by the server or by OneNote.
-
On the toolbar in OneNote for Mac, select Notebooks > Notebooks > Copy Link to Notebook.
-
In your Web browser, select inside the address box, and press Command + V to paste the copied URL.
-
Press Enter to load the notebook in OneNote for the web.
If you’re able to successfully open the notebook in OneNote for the web and the changes appear, the problem may be caused by OneNote for Mac. Closing and re-opening the notebook there usually clears and successfully resets the connection. Follow these steps:
-
On the menu bar in OneNote for Mac, select Notebooks > Notebooks > Close This Notebook.
-
Switch back to the notebook in OneNote for the web in your Web browser, and then select Open in OneNote on the ribbon.
Important: Depending on the notebook size and type of Internet connection you’re using, it may take a while to sync all the notebook content over to OneNote for Mac.
If you’re unable to open and view the notebook in OneNote for the web, the source of the sync problem is likely with your server. If your notebook is stored on OneDrive, check our Service Status page for any known interruptions or outages. If your notebook is stored on SharePoint, you’ll need to contact your administrator to report and troubleshoot the problem.
If you’re able to open and view the notebook in OneNote for the web, but can’t see the changes, the information hasn’t yet synced. You can check the sync status for any specific errors by doing the following:
-
Select the Show Notebooks button

-
Move the mouse pointer over the warning triangle icon that appears next to the name of any notebook in the list, and then note any error code that may be displayed in the tooltip that appears. You can look for additional documentation about known errors elsewhere in this article, or scroll to the end of this page for details about how to contact the OneNote product team for help with undocumented issues.
If you receive an error when OneNote is trying to sync, such as “Can’t sync <section name> or <notebook name>” or if there is an error icon next to your notebook name, try the following steps to resolve the issue:
-
Select the Show Notebooks button to see a list of your notebooks.
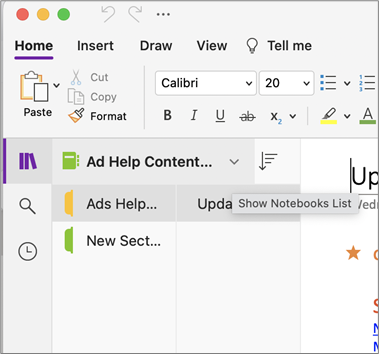
-
Select the name of the notebook with sync issues to open it.
-
Create a new section in the same notebook.
-
Copy (but don’t move) all of the pages from the old section into the new one you just created.
-
When all the pages have been copied to the new section, select File > Sync All Notebooks.
Next, check to see if the notes you copied also have trouble syncing or if it’s only the original section that’s still affected.
If these steps don’t work, sync errors in can also be caused by any corrupted notes located in Deleted Notes. If you’re sure you no longer need such notes, you can delete them from the Recycle Bin to stop the errors:
-
In the OneNote notebook that has sync issues, select the Notebooks tab, select Deleted Notes, and then select View Deleted Notes.
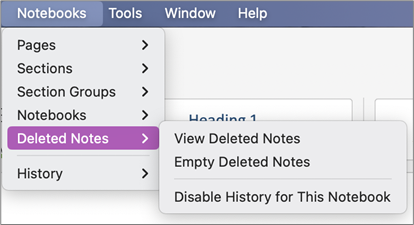
-
For each item in this view, Control-click the name of the note, and then select Restore to.
-
Choose the notebook to which you want to restore the deleted notes to, and then select Restore.
-
Once a note has been copied to another notebook, you can delete the original note in the Deleted Notes view by Control-clicking the name of the note and selecting Delete Permanently.
Version conflict messages typically appear if you and another user attempt to edit the same part of a page, such as changing the same paragraph of notes, at the same time. When this happens, OneNote creates multiple copies of the page to avoid data loss and an error message appears on the yellow Information bar. You will see a warning icon on any page that has a conflict.
To fix merge conflicts, do the following:
-
Go to the page with the merge conflicts error, select anywhere on the page, and then select Edit > Select All on the menu bar.
-
On your keyboard, press Command+C to copy the selection.
-
Go to the main version of the page, select where you want to append the information, and then press Command+V to paste the copied content.
-
When you have finished reviewing sync conflicts and have made any necessary changes, you can delete the page with the errors by selecting the Delete Version button on the yellow Information bar.
“Server is busy” errors are typically seen when notebooks are stored on SharePoint, SharePoint Online, or OneDrive for Business. Even though they may seem to be sync errors, most are actually authentication errors that can be fixed by following one of these methods:
-
Sign out of OneNote and then sign back in. On the menu bar, select OneNote >Sign Out. When you have successfully signed out, select OneNote > Sign In.
-
Close and then re-open the notebook. On the menu bar, select File > Close This Notebook. To reopen the notebook, select File > Open Recent, and then select the notebook you want to re-open.
Alternately, you can check to make sure you have access to the notebook via OneNote for the web. Do the following:
-
On the menu bar, select Notebooks > Notebooks > Copy Link to Notebook.
-
In your Web browser, select the address box, and then press Command+V to paste the copied URL.
-
Press Enter to load the notebook in OneNote for the web.
If you’re able to successfully open the notebook in OneNote for the web and the latest changes appear, then the problem may be caused by the Mac version of OneNote. Closing and re-opening affected notebooks usually clears and successfully resets the connection.
Misplaced sections appear in a notebook when OneNote tries to sync changes to a notebook section, but can’t find the section file. To resolve the issue, you can move the section to another notebook or delete the section from the current notebook.
To move a misplaced section to another notebook, do the following:
-
Control-click the name of the misplaced section, and then select Move Section To.
-
Select the notebook to which you want to move the section, and then select Move.
To delete a misplaced section from your notebook, do the following:
-
Control-click the name of the section you want to delete, and then select Delete Section.
Caution: Deleting sections cannot be undone. When you delete a section, you also permanently delete all of the pages that are contained within it. If you aren’t sure that this is what you want to do, try moving the misplaced section to another part of your notebook instead.
If you have OneNote notebooks on SharePoint, you’ll notice that they’re typically stored in Document Libraries. If the SharePoint Library you’re using has certain properties enabled, it could cause sync errors.
For more information, see the following articles:
Sync problems in the collaboration space may occur if a number of students try to edit the same page location at the same time or if a large file attachment is added on the edited page.
Here are some best practices you can follow to avoid these types of sync issues:
-
Separate students into small groups of up to 6 students.
-
Create a separate section for each group of students. For example, if there are 4 groups of 6 students, create 4 sections.
-
Have each student create their own page or have each of them edit in different places on the page.
-
Avoid adding big file attachments.
Here are some of the other sync errors you may experience:
0xE0000021: Need password to sync OneNote
First, make sure you have the latest version of OneNote installed from the Mac App Store.
-
Select Help > Check for Updates.
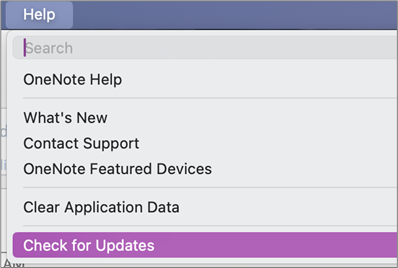
-
If an update is available, select Update or Update All.
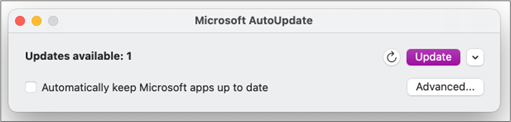
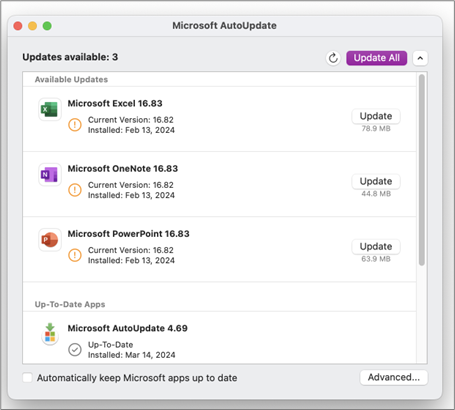
-
OneNote should update automatically.
Next, try resetting your iCloud keychains in macOS
-
From the Keychain Access menu, select Settings.
-
Select Reset My Default Keychains.
-
Quit Keychain Access and log out of your Mac from the Apple menu. Once you have logged back in, save your current login password in a keychain.
-
Open OneNote and try syncing your notebook. If prompted, enter your Microsoft account name and password.
0xE000002E: Resolve the 0xE000002E (Out of Sync with Store) error in OneNote
OneNote needs to refresh but can’t do so automatically. This is typically a temporary issue and should resolve itself the next time a full sync occurs. If you don’t want to wait for the next automatic sync, you can force a full sync of all open notebooks by pressing Shift+Command+S while OneNote for Mac is running.
0xE40105F9: Resolve the 0xE40105F9 (Unsupported Client Build) error in OneNote
This error can be resolved by updating OneNote for Mac to the latest update. For more information, see Check for Office for Mac updates automatically.
0xE000005E: Resolve the 0xE000005E (ReferencedRevisionNotFound) error in OneNote
This error is typically caused by a temporary issue and should resolve itself the next time a full sync occurs. If you don’t want to wait for the next automatic sync, you can force a full sync of all open notebooks by pressing Shift+Command+S while OneNote for Mac is running.
Report your OneNote sync issue to the OneNote team
If you’re still unable to resolve your sync issues, we apologize.
We’re constantly working to improve syncing functionality in OneNote. To help us identify and resolve new issues more quickly, please consider reporting your sync issue on the OneNote forums on Microsoft Answers.
Thank you!











