You can share a PowerPoint presentation only if you’re a presenter.
-
Point to the Share icon, and click PowerPoint.
-
In the Select the PowerPoint you want to present dialog box, click Browse to search for the presentation.
-
Click the presentation, and then click Open.
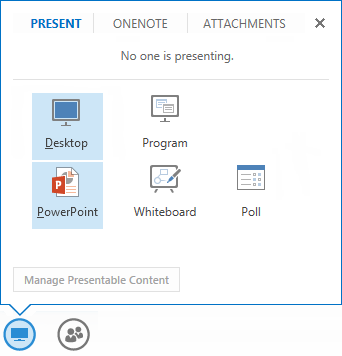
The shared presentation is displayed on the meeting stage. Now you can do any of the following:
-
Use the navigation arrows below the presentation to move through the slides.
-
Click THUMBNAILS to see snapshots of all the slides. You can then click a specific slide to select it.
-
Click NOTES to see presenter notes for the slides. These aren’t visible to the meeting attendees.
-
Click the Annotation icon at the top right of the presentation and use the Annotation toolbar to add annotations to the slides.
From the shared presentation, you can launch embedded hyperlinks. However, if there are annotations in the presentation, you must hide them first. In the Annotation toolbar, click More Options (the three dots), and then click Hide Annotations.
More about sharing presentations
To change presenters during a presentation, click Take Over As Presenter, if you’re a presenter. Or, another presenter must right-click your name in the participant list, click Make A Presenter, and then you can take over.
To privately view a different slide than the presenter, use the navigation arrows below the presentation or click THUMBNAILS to select a specific slide. This feature is available to presenters only.
To rename a presentation, point to the Share icon, and click Manage Presentable Content. In the Presentable Content dialog box, click See more options (the three dots), and then click Rename. Type a new name for the presentation and click OK.
To assign permissions to save a presentation, point to the Share icon, and click Manage Presentable Content. In the Presentable Content dialog box, click Permissions for the presentation you want, and then click Presentersor Everyone.
To save a copy of the presentation, point to the Share icon, and click Manage Presentable Content. In the Presentable Content dialog box, click Save for the presentation you want. The Save button is disabled (will show as dimmed) if you don’t have the required permissions.
To stop sharing a presentation, click Stop Presenting.










