Note: This article has done its job, and will be retiring soon. To prevent "Page not found" woes, we're removing links we know about. If you've created links to this page, please remove them, and together we'll keep the web connected.
If you have a border around a picture and you decide you don’t like it, you can quickly remove it.
-
Click the picture to select it.
-
On the Picture Format tab, and click the arrow next to Picture Border.

-
Click No Outline to remove the border from the picture.
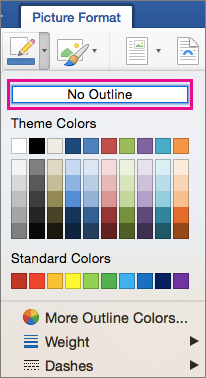
Remove a picture style or outline
-
Click the picture to select it.
-
On the Picture Format tab, you have three options:
-
If the border is a style and you know which style it is, click Picture Effects > (the kind of style that’s applied) > No (style). For example, to remove a shadow, click Picture Effects > Shadow > No Shadow.
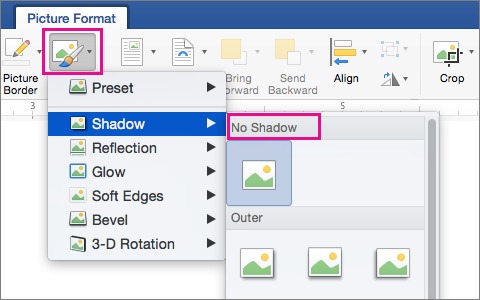
-
If the border is an outline, click the arrow next to Picture Border, and click No Outline.
-
If you aren’t sure what style is applied, you can reset the picture—but that will also remove any other changes you’ve made. To reset the picture, click Reset Picture.

-










