Note: This article has done its job, and will be retiring soon. To prevent "Page not found" woes, we're removing links we know about. If you've created links to this page, please remove them, and together we'll keep the web connected.
If you have Voice-over-internet Protocol (VOIP) capability, a microphone, and speakers, you’re ready to use Microsoft® Lync™ Online communications software for voice calls within your organization. You can also plug in any device recommended by your organization, such as a USB headset; Lync Online automatically configures your settings.
What do you want to do?
Select your audio devices
To select your audio devices:
-
Click Start, click All Programs, click Microsoft Lync, and then click Microsoft Lync 2010.
-
Click the Options button

-
Under Customize your device, click the appropriate drop-down list(s) to configure your speaker, microphone, and ringer, as well as volume levels.
-
Click the green arrows to test the levels of your speaker and ringer.
Find the right person
The search bar is the first place to go to find the people you need to contact.
-
In the Lync main window, in the search field in your Contacts list, start typing a person’s name. Results will appear below the search bar.
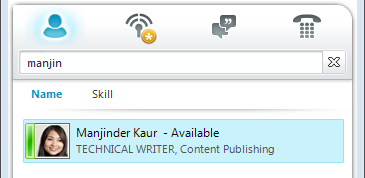
-
(Optional) Do any of the following:
-
If you see who you’re looking for, double-click the contact to send an instant message.
-
To add the contact to your Contacts list, point to the contact, click the plus sign (+), and then select the appropriate contact group.
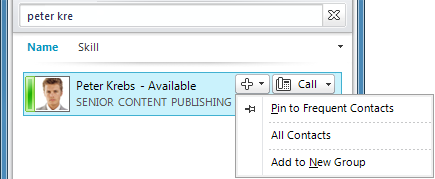
Place a voice call
You can start a phone call with one click.
-
In your Contacts list or search results, point to the contact, and then click the Call button.

A new conversation window opens.
Start a conference call
To call multiple contacts:
-
In your Contacts list, press and hold the CTRL key, and then click the contacts you want to call.
-
Right-click any one of the selected contacts, and then click Start a Conference Call.
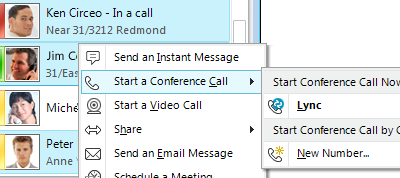
Answer a call
When you get a call, an incoming call alert is displayed in the lower-right corner of your computer screen. Do any of the following:
-
To answer the call, click anywhere in the incoming call alert.
-
To redirect the call to an instant message or to decline the call and set your status to Do Not Disturb to avoid interruptions, click Redirect.
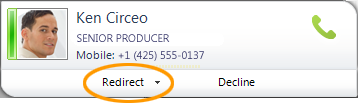
-
To decline the call, click Decline.
Invite other people to the conversation
To invite other people to a conversation already in progress, do the following:
-
In the conversation window, click the People Options menu.
-
Click Invite by Name or Phone Number, click the contact you want or search for him or her, and then click OK.
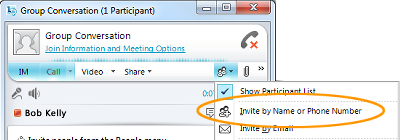
Add voice to an IM conversation
To add voice to an instant messaging (IM) conversation:
-
In the conversation window, click the Call button.
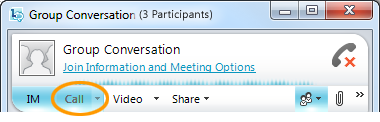
Lync Online adds voice and audio to your conversation. You can continue typing while you talk. Note that the voice call will use Voice over Internet Protocol (VoIP).
Use the call controls
In a conversation window, during a Lync Online call, use the call controls to do any of the following:
-
To put a call on hold, click the Pause/Resume button

-
To end a call, click the End Call

Other controls enable you to mute your microphone or speakers, and display a dial pad.
Plug in a webcam
For the closest thing to a face-to-face conversation, connect a webcam to your computer. Lync Online automatically detects the webcam and uses it for your next video call.
To see your webcam settings:
-
In the upper-right corner of the Lync main window, click the Options button

-
In the Lync - Options dialog box, click Video Device.
Add video to a conversation
If you have a webcam set up, you can choose to allow your contact to see you as you speak. To set up a webcam, see “Plug in a webcam,” earlier in this article.
-
In the conversation window, click the Video button.
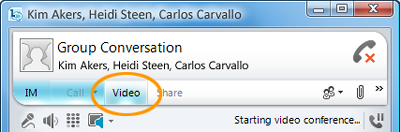
The video call starts. You can continue to send instant messages to the call recipient and also other contacts.
Note: If you accept someone’s incoming video call, they won’t see you unless you add video from your side of the conversation.










