When thinking about sending a survey to users or other people, it's best to plan the kind of questions you want to ask, and what type of answers you're looking for.
Updated November 18, 2016 thanks to customer feedback.
Plan a survey
Before you create a survey, it is a good idea to map out the questions that you want to ask and the type of answers that you want to receive. For example, do you want someone to respond with their own words, enter a dollar amount, or choose from a list? You should also decide whether questions are required or optional.
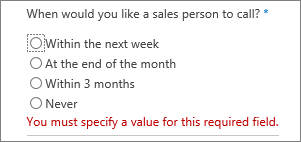
For people to respond to the survey, they must have permission to contribute to the survey or to the site that contains the survey. If they don’t have the necessary permissions, see the person who owns or manages your site. For more info on setting permissions, see Edit permissions for a list or library.
As you develop questions, consider how you will want to analyze the data. For example, fill-in choices allow users to enter their own information. This enables more flexibility, if the user’s answer doesn’t fall exactly within the choices provided, but it can be more challenging to review and compile a diverse set of answers.
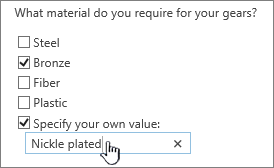
You can add branching logic to specific questions, so that the remaining questions in the survey are relevant to the respondent. For example, you can specify that questions about Internet topics appear only for people who say they regularly use the Internet. To specify branching logic, you first create the survey, and then specify the logic for the questions in the survey settings.
After you create a survey, you can add questions right away. As you add each question, you are prompted to specify the text for the question, the type of answer that you expect to receive, and any other settings needed for the question and answer type. If you need to revise your survey, you can add more questions or change existing questions later.
Types of survey questions and answers
Survey question types define how your users see the question and answer data.
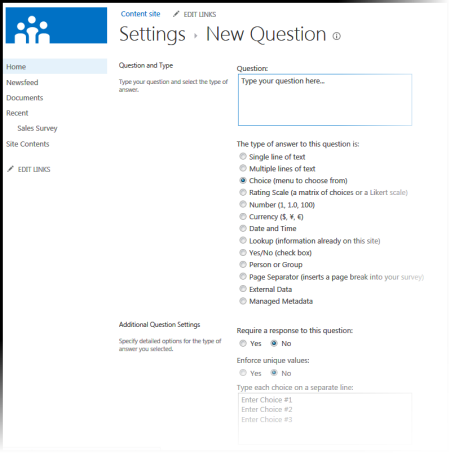
-
Single line of text Use this type when you want people to type a word or a few words for their answer. You can specify a character limit and a default answer.
-
Multiple lines of text You can specify the number of lines for the response, and whether the response is in plain text, formatted text, or formatted text that is also enhanced with pictures, tables, and hyperlinks.
-
Choice This question type enables people to choose from a predefined list of choices. You can allow users to fill in their own text, in addition to the choices they are offered. The choices can appear as a drop-down menu, radio buttons, or check boxes. To enable users to select multiple options, use check boxes.
-
Rating scale This question type provides a summary question with detailed questions and responses that are rated on a scale. You can define the range of the scale, such as 1 to 5 or 1 to 10, and provide text to explain the meaning of the scale.
-
Number You can specify integers, decimals, or percentages, as well as a maximum and minimum range.
-
Currency You can specify maximum and minimum values, the currency format, and other settings.
-
Date and Time You can specify that the answer is a date or both date and time. The answer displays a box with a calendar that helps people to choose a date.
-
Lookup This type of question offers answers that are stored as a column in another list. With a lookup question, the choices offered are the same as the contents of the corresponding list.
-
Yes/No This question appears as text followed by a single check box. A selected check box is considered Yes. The words Yes or No do not actually appear. If you want Yes or No to appear with your question, create a Choice question and then enter Yes and No as the choices.
-
Person or Group This option enables respondents to browse or search the directory service for values to use as answers. For example, if the answer to the question should be the name of a person in your organization, the respondent can select that person's name from your directory service.
-
Page Separator You can add a page break between questions by adding a page separator to your survey.
-
External Data This type of question enables respondents to browse for business data from another source, such as Product Type or Customer Identification Number in a database, to answer the survey question.
Note: Before you can use an external data question, your administrator must first register your external business application (the source of the data) with SharePoint Server. The type of business application information that you can select from depends on the data fields that your administrator registers with SharePoint Server.
-
Managed Metadata This option enables users to browse from managed term sets that have been defined for your site. For example, if you or your site administrator is managing the names of your company’s departments so that people use them consistently throughout your site, you could specify the Department term set to show a list of available departments.
After you create the survey, people can see a Respond to this Survey link that they can click to launch the survey.
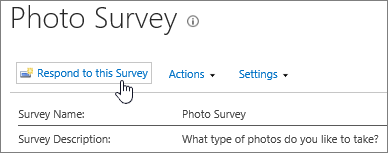
You can let people know about the survey by sending out a link to it, adding an announcement about it, blogging about it, or linking to it from other sites. Once users start completing the survey, you can see their responses in a bar chart or as list items.
If you have many questions or complex answers, you may want to use a database program such as Microsoft Access, to analyze the answers. For more info, see Import data into an Access database
Other survey related topics
Here are some additional topics that will help you create a survey, manage it, view permissions, and more for your survey.
Leave us a comment
Was this article helpful? If so, please let us know at the bottom of this page. If it wasn't helpful, let us know what was confusing or missing. If you got here from a search and it wasn't the information you wanted, let us know what you searched for. We'll use your feedback to double-check the steps and update this article.










