Every publication includes one or more master pages whose elements appear on every page to which the master page is applied. To create a two-page master page whose elements mirror each other on facing pages, do the following.
-
On the View tab, double-click Master Page. The right pane will switch to the master page and the New Master Page dialog box will appear.
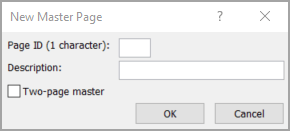
-
In the New Master Page dialog box, do either of the following:
-
In the Page ID (1 character) box, type a single-character identifier for your new master page. This can be any single Unicode character.
-
In the Description box, type a brief description of your new master page.
-
-
Click OK.
-
On the Page Design tab, click Margins.
-
Select one of the margin options, or click Custom Margins and in the Layout Guides dialog box, type or select the values you want for the margin guides and baseline guides.
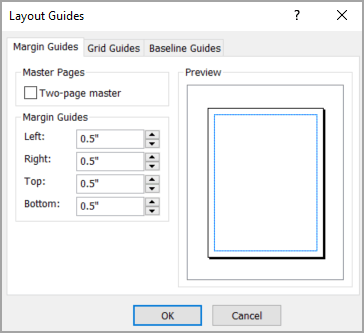
Note: Do not select Two-page master.
-
Click OK.
-
On the new master page, add the text and pictures that you want mirrored on the facing page.
-
On the Master Page tab, click Two Page Master.
The single-page master page will change to a two-page master page with the elements on the facing pages formatted so that they mirror each other.
Note: These steps assume that you are working in a print publication. If you are working on a Web publication, you can view only single pages and can create only single-page master pages.
-
On the View menu, click Master Page.
-
In the Edit Master Pages task pane, click New Master Page.

The New Master Page dialog box will appear.
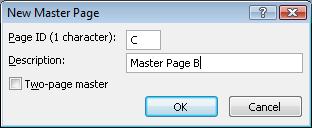
-
In the New Master Page dialog box, do either of the following:
-
In the Page ID (1 character) box, type a single-character identifier for your new master page. This can be any single Unicode character.
-
In the Description box, type a brief description of your new master page.
-
-
Clear Two-page master.
-
Click OK.
-
In the Edit Master Pages task pane, click the arrow next to the new master page, and then click Layout Guides.
-
Type or select the values you want for the margin guides and baseline guides, and then click OK.
Note: Do not select Two-page master.
-
On the new master page, add the text and pictures that you want mirrored on a facing page.
-
In the Edit Master Pages task pane, click the arrow next to the new master page, and then click Change to two-page.
The single-page master page will change to a two-page master page with the elements on the facing pages formatted so that they mirror each other.










