This article explains how to view your data collection replies, how you can verify your e-mail processing settings, and steps you can take to troubleshoot common types of error messages or issues with the replies.
The Manage Data Collection Messages dialog box helps you to manage both the data collection messages that you have sent to e-mail recipients, and the replies that you have received for each of those messages in your Outlook Inbox.
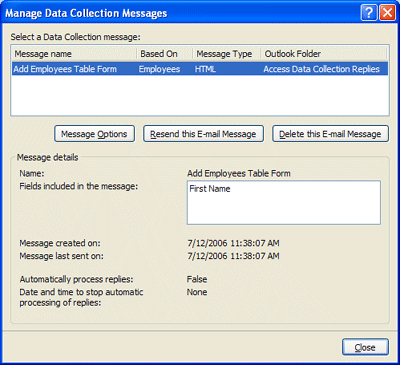
If the dialog box is not visible, do the following to open it:
-
Open the database that contains the message that you want to manage.
-
On the External Data tab, in the Collect Data group, click Manage Replies.
What do you want to do?
View replies
Here’s what happens after you send the data collection form via e-mail. The recipients respond to the message by clicking Reply, completing the form, and then clicking Send. This section explains how you can view the replies and what to do if any of them are not processed correctly. Whether you chose to have the replies processed automatically or manually, you can open the replies manually or find out who responded. For more information on setting up reply procession options, see the article, Add the data collected through e-mails to your Access database.
To view the replies, do the following:
-
Open Microsoft Outlook 2007 or 2010, and browse to the folder that you designated for storing data collection replies.
Tip: If you don't remember the name of the folder, on the External Data tab, in the Collect Data group, click Manage Replies. In the Manage Data Collection Messages dialog box, you will find the folder name in the Outlook Folder column, in the row corresponding to the message whose replies you want to view.
-
To open a reply in Outlook, double-click the reply. You will see the form, as it was completed by the sender.
Access will not process replies to a reply message. Therefore, if you see that one or more forms from recipients are empty, incomplete, or not completed properly, you must resend the original e-mail message to those users, instead of using the Reply command. For more information on resending a data collection message, see Resend a data collection message.
Similarly, if you want to send the request to additional people, you must resend the original message, instead of forwarding it.
Verify settings for automatically processing replies
If you chose to have your replies processed automatically, do the following to ensure that replies are processed correctly:
-
For each reply, review the values in the Follow Up Flag, Data Collection Status, and Categories columns.
Tip: If you don't see the columns Follow Up Flag, Data Collection Status, and Categories in your view, add them by using the Field Chooser. Right-click the column header, and then click Field Chooser. In the Field Chooser dialog box, drag each field and drop it to the right or left of an existing column header.
In the Outlook folder, if the Follow Up Flag is set to Data Collection operation was successful, the Data Collection Status column is blank, and there is a green indicator in the Categories column, the reply was successfully processed.
-
Additionally, you might want to review the contents of the destination tables to make sure that you see the collected data stored either as new records or as updates to existing records.
Note: You will not be able to add the data from an e-mail reply if your recipient used either Hotmail or Yahoo to send you the data collection form.
Troubleshoot issues for automatically processed replies
Your email recipients might report that they have filled out the forms and sent them back to you as replies. However, you are not seeing the expected results in Access or Outlook. For example:
-
You don't see the data in the destination tables in Access. New records are not being added, or existing records are not being updated.
-
The Data Collection Status column for the message in Outlook displays either an error message or the string "Message unprocessed." Additionally, the Categories column for the message either displays a red square or is blank.
If you're encountering these types of issues, see the troubleshooting steps in My data collection replies are not getting automatically processed.
Additionally, see Add the data collected through e-mails to your Access database if you want to verify that you have correctly set up the automatic processing.
Manually process replies
Manual processing of a reply involves starting the export operation from Outlook. You can only export one reply at a time. Avoid replies for which the Data Collection Status column is set to Collecting data using e-mail was successful. This status indicates that the reply has already been successfully processed. Replies for which the Data Collection Status column is set to Message unprocessed must be processed manually. A reply that has an error message in this column has failed to be automatically processed, and will require some troubleshooting before you can manually export it. For help with troubleshooting, see, My data collection replies are not getting automatically processed.
-
In Outlook, right-click the reply that you want to process manually.
-
Click Export data to Microsoft Office Access.
-
In the Export data to Microsoft Access dialog box, review the details of the reply, and then click OK to export. If the export operation succeeds, you see the message Data successfully exported to the database. If the operation fails, you see the message Cannot import data due to errors, followed by a description of the issues that caused the failure. The following table lists the issues that might cause an export operation to fail.
Troubleshoot issues for manually processed replies
|
Issue or Data Collection Status column message |
Cause |
Resolution |
|
When I right-click a reply, I don't see the Export data to Microsoft Access command. |
The selected message is not a valid data collection reply. |
Delete messages that are not data collection replies from the designated folder. |
|
A reply is not going to the right folder. |
Only original replies to a message will go to the designated folder. Your replies to your own messages (unless you used the copy of the message in the Sent Items folder to generate the reply) and replies that are part of an e-mail message thread used for discussion might not move to the designated folder. Other possible reasons include: that Access is not installed, or that the add-in that is required to process the replies is either missing or corrupt. |
If one of your replies isn't getting processed, fill out the form that is in the sent message found in the Sent Items folder. If a user filled out a form in a reply to a reply, ask the user to reply to the original message. If you suspect that the add-in is either missing or corrupt switch to Outlook and complete the following steps:
If you see the entry under Disabled Application Add-ins, click the arrow in the Manage box, select Disabled Items, and then in the Disabled Items dialog box, select Microsoft Access Outlook Add-in for Data Collection and Publishing and click Enable. If you don’t see Microsoft Access Outlook Add-in for Data Collection and Publishing try installing Access again. |
|
Cannot find the database. Locate the database and manually import the data. |
The database has either been moved to another location, been renamed or deleted, or become corrupt. |
Restore the database to the original location, and then try again. |
|
The database is already in use. |
The database is open in exclusive mode, and changes cannot be made to the database until the exclusive lock is released. |
Ask the user who has the database open in exclusive mode to close and open the database in normal mode. Then try manually exporting the reply. |
|
Table, query, or a field is missing. |
A destination table or query has either been deleted or renamed, or its structure has been modified in such a way that the contents of the form cannot be added to the tables. |
Create the missing destination tables and queries, or create and send a new data collection message. |
|
Form is either corrupt or has been modified. |
Either the form in the reply is corrupt, or someone (the recipient or the sender) modified the form. |
If the recipient modified the form, ask them to resend the form to you, and then manually export the reply. If the form in the original message is corrupt or not valid, you must create and send a new message. |
|
Information necessary to complete processing is missing. |
The information necessary for mapping the reply to the existing record that must be updated is missing. |
The message settings must be synchronized with Outlook. In Access, on the External Data tab, in the Collect Data group, click Manage Replies. In the Manage Replies dialog box, select the message. Under Message Details, Access displays a warning box. Click the warning to synchronize the settings, and then close the dialog box. Switch back to Outlook, and then try manually exporting the reply. |
|
Cannot add or update data because the data would result in a duplicate value in a field that only accepts unique values. |
A field whose Indexed property is set to Yes (No Duplicates) cannot contain duplicate values. If the value assigned to the form field already exists in the corresponding field in the table, the operation will fail. |
Ask recipients to send another reply, with a different value in the form field. |
|
The value you entered isn't an item in the list of choices. |
Either the form includes a required field that looks up values, but the user did not specify a value for the field, or the field's LimitToList property is set to Yes and the user specified a value that is not in the list. |
Ask recipients to resend the reply after filling out all of the fields, or fill out and save the form , and then trying exporting again. |
|
Invalid value in a form field. |
The recipient entered invalid data in one or more fields. |
Ask recipients to resend the reply after filling out all of the fields, or fill out and save the form and then try exporting again. |
|
Reply contains a form you need to fill out. When you are done, send it to the sender of this e-mail message. |
The recipient did not fill out the form. |
Ask recipients to send another reply after filling out the form. |
If the original message did not reach some users, try resending the message rather than forwarding it. For more information resending a message see, Resend a data collection message.










