Note: This article has done its job, and will be retiring soon. To prevent "Page not found" woes, we're removing links we know about. If you've created links to this page, please remove them, and together we'll keep the web connected.
One of the easiest ways to perform an action on every message in a folder is to use the select all functionality. Once you've selected every message in a folder, you can perform various actions on them such as deleting the messages, moving them to another folder, set or clear flags on the messages, or mark them as read or unread.
If you don't want to select all messages, you can select a single message or multiple messages at the same time.
Note: If you want to empty your Trash folder, see the steps at the end of this article.
Select all messages in a folder
-
Choose Select

-
Choose the check box next to the folder name to select all messages in the folder. If you want to deselect one or more individual messages, you can uncheck those messages one by one.
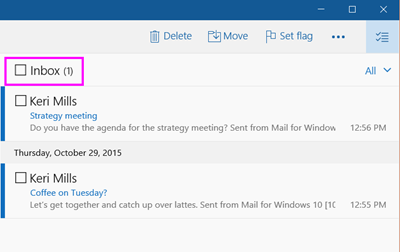
To perform an action on those selected messages, use the various menu options at the top of the screen. For additional menu option, choose More.
Select multiple messages by using Shift+Select and Ctrl+Select
-
To choose two or more messages in a folder at once, you have several different options.
-
Choose Select

-
To choose consecutive messages, select the first message, then scroll up or down in the message list until you find the last message you want to select. Hold down the Shift key and select the last message.
-
To choose non-consecutive messages, select the first message, then scroll up or down in the message list. When you find another message you want to select, hold down the Ctrl key and select the next message. You can do this multiple times.
-
-
Once you've selected the messages you want, use the various menu options at the top of the screen. For additional menu option, choose More.
Empty your Trash folder
To delete all messages in your Trash folder, you can use the steps above to select all messages in that folder, or you can use the Empty folder command. To empty your trash, choose More in your folder list. Under All folders, right click the Trash folder and choose Empty folder.
For more information
To learn more about Mail for Windows 10, see Mail and Calendar for Windows 10 FAQ.











