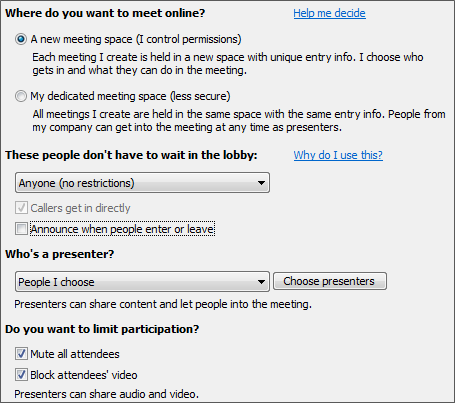If you’re setting up a meeting for a large group of people, you can change your options to prepare for a smooth and easy-to-manage meeting, with no interruptions.
You can invite up to 250 people to your Lync Meeting.
-
Open Outlook and go to your calendar.
-
On the Outlook ribbon, click New Lync Meeting.

-
Set up the meeting as you normally would, that is:
-
In the To box, type the email addresses of your invitees, or the alias of a distribution list.
-
Type a Subject, and select the Start and End time.
-
Type the agenda in the meeting area, but be careful not to change any of the Lync Meeting information.
Now, let’s customize the meeting options.
-
Click Meeting Options on the ribbon.
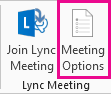
-
Under Where do you want to meet online?, select A new meeting space.
-
Under These people don’t have to wait in the lobby, select Anyone, and make sure to select Callers get in directly.
This lets people get in to your meeting directly and you won’t have to admit them manually. No interruptions.
-
Make sure Announce when people enter or leave is cleared.
-
Under Who is a Presenter?, select People I choose.
-
Click Choose presenters, and move the people you want from Attendee to Presenter side, and click OK. Keep in mind that all presenters have full control over your meeting.
-
Check Disable IM, Mute all attendees and Block attendees’ videos.
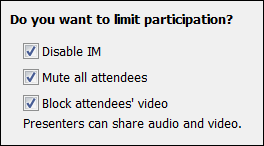
You’re all done! Click OK on the meeting options and send out the request. Be sure to take a look at Best practices for a Lync Meeting, before your meeting.