Most of the time, joining a Skype for Business meeting is as simple as clicking the meeting link. And you can join from anywhere, such as an airport, a coffee shop, your hotel, or your mobile device when you’re on the road.
Join a meeting from the Skype for Business app
Note: Running iOS 9 and having trouble joining a meeting? See Microsoft Knowledge Base article 3097592: You can't join a meeting from outside Lync 2013, Lync 2010, or Skype for Business on iOS 9.
-
Open Skype for Business on your iOS device.
-
On the main screen, under Upcoming, tap the meeting you want to join.
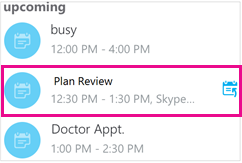
You can also tap the meetings button (

-
Select the meeting that you want to join, and then tap Join Meeting.
Note: If this is an online meeting, you'll see a Quick Join button (

-
Depending on how you set your VoIP call options, one of the following happens:
-
You’ll be connected to audio or video using VoIP either by using Wi-Fi (if you connected to a Wi-Fi network), or your cellular data plan.
-
Or, Skype for Business calls you on your mobile phone and you’ll accept the Skype for Business call to join the meeting. This happens only when the voice and video call options (on the Skype for Business Options page) are set to On and your device isn’t connected to a Wi-Fi network.
-
Join a meeting from the meeting invitation
-
Open the meeting invitation from your Outlook app or calendar, or other email app or calendar.
-
Tap the phone number you want to use to join the meeting.
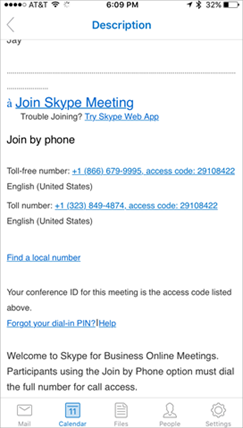
-
At the bottom of the dialer screen, tap the dial prompt to automatically enter the conference ID (access code) and join the meeting.
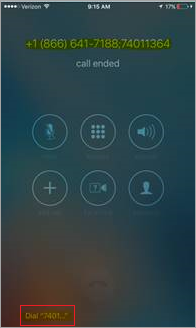
Join a meeting or conference call by phone
You can also dial in to the meeting from any phone by dialing the Join by Phone numbers listed in the meeting invitation. The dial-in phone numbers are listed toward the bottom of the meeting request.
After you dial in, your phone number is displayed in the meeting roster.
Wait in the meeting lobby
The meeting lobby is an online waiting area. The meeting leader controls access to the meeting so you might need to wait until the meeting leader admits you. If you’re waiting in the lobby, don’t move to another app because your request to join the meeting will be cancelled if you do.
Join a meeting from the Skype for Business app
You can join the audio or video, and IM (if it’s turned on in the meeting) portion of a Skype for Business meeting from Skype for Business for Android. When you join from a mobile device, you can only hear the meeting audio and see the video of other participants (if it’s being shown). You won’t be able to see any meeting content being shared.
-
To join a Skype for Business meeting, tap the Meetings button (

-
Select the meeting that you want to join, and then tap Join.
Note: If this is an online meeting, you'll see a Quick Join button (

-
Depending on how you set your VoIP call options, one of the following happens:
-
VoIP always You’ll be connected to audio using VoIP either by using Wi-Fi (if Wi-Fi is available) or your cellular data plan (if Wi-Fi is not available).
-
VoIP over Wi-Fi only You'll be connected to audio using VoIP by using Wi-Fi, and will not use your cellular data plan. If Wi-Fi isn't available, Skype for Business will call you at the phone number you provided.
-
Cellular Skype for Business will call you on your mobile device and you’ll need to accept the Skype for Business call in order to join the meeting. Calls will use your cellular minutes.
-
Join a meeting or conference call by phone
You can also dial in to the meeting from any phone by dialing the Join by Phone numbers listed in the meeting request. The dial-in phone number is listed towards the bottom of the request.
Note: When you join a Skype for Business meeting by dialing in, your telephone number is displayed in the meeting roster.
Join a meeting from the meeting calendar
-
Tap the Meetings button (

-
Tap the meeting you want to join, and then tap the Join meeting button (

Wait in the meeting lobby
The meeting lobby is an online waiting area. The meeting leader controls access to the meeting so you might need to wait until the meeting leader admits you. If you’re waiting in the lobby, don’t move to another app because your request to join the meeting will be cancelled if you do.
Join a Skype for Business meeting if you aren’t a Skype for Business user or aren’t signed in to Skype for Business
You can join a Skype for Business meeting without signing in to Skype for Business or even having a Skype for Business account. Here’s how:
-
Install Skype for Business (from the Google Play Store) in advance of the meeting. (If you don’t install Skype for Business beforehand, you’ll be prompted to install it when you try to join the meeting.)
-
Don’t sign in to Skype for Business.
-
When you tap the meeting link in your email or calendar on your mobile device, you’ll get a Skype for Business prompt to join the meeting.
-
Tap Sign in as a guest.
Once you enter your name, you’ll be admitted to the conversation window for the meeting (or into the lobby if the meeting leader has decided to use that feature).
Rejoin a meeting
If you have to temporarily leave a Skype for Business meeting or get disconnected for any reason, you can rejoin it by clicking the Rejoin button (
Note: If you’re not in the Skype for Business app when you get disconnected, you may see a notification that you were disconnected but you’ll need to return to the Skype for Business app to click Rejoin.
Note: Effective May 20, 2018, the Windows Phone app for Skype for Business will be retired and will no longer be available for download from the Windows Phone Store.
Join a meeting from the Skype for Business app
Important: This feature is available only if the organizer's Skype for Business installation supports it. If you're not sure, contact the meeting organizer or your workplace technical support.
If you're traveling and know you won't have a reliable Wi-Fi or cellular data connection during the meeting, you can connect to the meeting audio by dialing one of the conference call numbers listed in the meeting request, or by setting your Voice Settings option to Cellular.
-
Call in to the meeting If the meeting request includes a Join by Phone section, make a note of the conference ID, and then dial one of the numbers listed.
-
Have the meeting call you If no dial-in numbers are listed, or it’s more convenient not to call in, you can have the meeting call you:
-
Go to More

-
Go to the Meetings screen and tap Join Meeting. Skype for Business requests a call-back from the conference call server.
-
Answer the incoming call, and you're connected to the meeting audio.
-
Once you're connected, your phone number appears in the participant list. Learn more.
Waiting in the meeting lobby
Depending on the meeting options set by the organizer, you'll either join the meeting immediately, or be directed to the virtual lobby. If you're in the lobby, the meeting organizer and other presenters are immediately notified that you're waiting, and can admit you with a single click.










