With Duet Enterprise for Microsoft SharePoint and SAP, you can create and use collaboration workspaces to work with colleagues on SAP business data. A collaboration workspace site includes tools you use to share and update contextual documents and business data, such as links to related documents and reports, and Instant Messaging. Your colleagues can contribute to shared documents by using tools such as comments and tagging. You can make changes to documents together in real-time, and communicate using instant messages with each other, as well as with your SAP contacts.
For example, with Duet Enterprise, if you find a problem with a Customer order, you can create a collaboration workspace from the customer who is associated that order. Then, in the new collaboration workspace, you can share the order information with others, such as the sales department representative and your manager. This enables you to work together efficiently to fix the problem.
Note: You can add contacts to the IM Contacts section of you collaboration workspace to see their presence information and communicate with them online, but only contacts that have the appropriate SAP permissions can access the collaboration workspace.
In this article
Create a collaboration workspace from a Duet site
With Duet Enterprise, you can create a collaboration workspace for a particular customer or product, and then use the workspace to work with colleagues on related projects. Only the people that you include, and who have the appropriate SAP permissions, can access the workspace.
To create a collaboration workspace:
-
From a Customer site or a Product site, click the down-arrow next to the name of the customer or product for which you want to create a collaboration workspace and click Open Workspace.
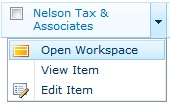
-
On the Creating a collaboration workspace message box, click Ok to confirm you want to create the workspace. When the workspace is complete, Duet Enterprise opens it in the browser.
Note: If the customer or product that you select has an existing collaboration workspace, Duet Enterprise simply opens the existing workspace.
Invite colleagues to a collaboration workspace
When you create a collaboration workspace, only people who have the appropriate permissions can access it. Your colleagues can access the collaboration workspace by opening the workspace from the entity, or you can include your colleagues in the collaboration workspace as IM Contacts, and then send them the website address (URL) of the workspace page. You can send them the URL in an Instant Message or Mail when you add them as an instant messaging contact. For more information on permissions, see the article Learn how SharePoint permissions affect what you see in Duet.
You can invite anyone to be a Contact on your collaboration workspace, even people without permission to access the workspace itself. This allows you to consolidate all your relevant information and contacts without regard to their permissions.
Note: Only people who have the appropriate SAP permissions can access the Collaboration Workspace.
To invite a colleague to a Collaboration Workspace:
-
On the collaboration workspace page, under IM Contacts, click Add new item
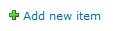
-
On the IM Contacts – New Item window, in Select User, type the user name of the person who you want to add as an IM Contact for this Collaboration Workspace, and then click Save to add the contact to the workspace and return to the workspace page.
Click Check Names


-
On the collaboration workspace page, under IM Contacts, click Invite Users To This Workspace.
-
On Invite Users To This Workspace, select the URL right-click and choose Copy, and then close the window.
-
On the collaboration workspace page, click the online presence indicator next to the name of the person to whom you want to send an instant message, this opens the Contact Card.
Note: To see if a contact is available, look at their online presence indicator.
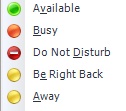
-
On the Contact Card, click Reply with an Instant Message or Send Mail. This opens the Conversation Window where you can start a phone conversation, send a message, and so on.
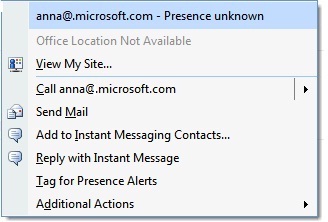
-
In Conversation Window, click in the message entry area and then type CTRL-V to paste the collaboration workspace URL.
-
Press Enter to send the Instant Message.
Note: You can also give URL of the collaboration workspace to colleagues who need to access the workspace, but not add them to IM Contacts on the Collaboration Workspace
Add a document to a collaboration workspace
You can store and collaborate on documents from a collaboration workspace. The documents you upload to your collaboration workspace are stored in your SAP system. You and your colleagues can access uploaded documents independently or collaboratively.
To add a document to a collaboration workspace:
-
In the browser, navigate to the Duet site that contains the collaboration workspace.
-
From the collaboration workspace, under Related Documents, click Upload Document. This opens the Upload Account Documents - Upload Document window.
-
On the Upload Account Documents - Upload Document window, click Browse, and navigate to the location of your document.
-
Select the document you want to upload and click Open, and then click OK. This opens the Upload Account Documents window.
-
On the Upload Account Documents window, enter Description, Type, and Storage Category for the document.
Note: You can use the Check if External Item exists


-
Click Save.
Viewing a report from the collaboration workspace
The Reports section of your collaboration workspace contains a list of reports that relate to the product or customer subject of the workspace.
To view a report from a collaboration workspace:
-
In the browser, navigate to the site that contains the collaboration workspace.
-
From the collaboration workspace, in the Reports section, click the name of the report you want to open.
Finding useful resources in SharePoint 2010
Use the list of links below to access additional information on SharePoint 2010 features that you can use to collaborate in Duet Enterprise.
About discussion boards
Roadmap: Grant permissions for a site
Create and Send an Instant Message










