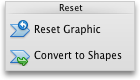Note: This article has done its job, and will be retiring soon. To prevent "Page not found" woes, we're removing links we know about. If you've created links to this page, please remove them, and together we'll keep the web connected.
In Word, PowerPoint or Excel you can change the design, layout, size, shapes, or colors of a SmartArt graphic.
For more about SmartArt graphics, see Learn more about SmartArt Graphics.
Change the type of SmartArt graphic
After you insert a SmartArt graphic, you do not have to keep the existing design. If another design presents your information more effectively, you can change it even if you already added text, shapes, and styles to the SmartArt graphic.
-
In the document, worksheet, or presentation, click the SmartArt graphic you want to change.
-
On the SmartArt Design tab, click the new SmartArt graphic type you want.
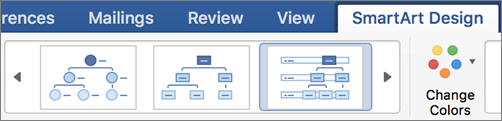
Notes:
-
You can easily change the layout for your design by clicking Add Shape, or by clicking a shape, and then choosing from the various options to promote, demote, move right and left, and move up and down.
-
If you change the layout of a SmartArt graphic, some customization might not transfer to the new layout. However, if you switch back to the original layout before you save and close your document, all customization returns.
-
If you change the layout of a SmartArt graphic, some text might be hidden. To see the text, switch back to the original layout.
-
-
Choose a color theme and style type from the options presented for the new design.
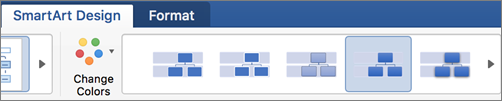
Tip: Color themes and style options change for each design type.
Resize the whole SmartArt graphic or an individual shape
-
Click the whole SmartArt graphic or an individual shape, and then click the Format tab.
-
Enter new Height and Width values.
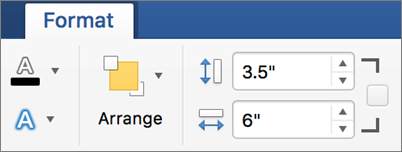
Note: If you want to maintain the proportions as you resize the object, select the check box.
Change the shape
-
In the SmartArt graphic, click the shape you want to change.
-
On the Format tab, click Change Shape, and then click the shape you want.

Add an effect or change the color of a shape
You can change the style and layout of a whole SmartArt graphic on the SmartArt Design tab. But if you want to change the style of just one shape, you can do that on the Format tab.
-
Within the SmartArt graphic, click the shape you want to change, and then click the Format tab.
-
Click Shape Fill, Shape Outline, or Shape Effects to change the style and appearance of the shape.
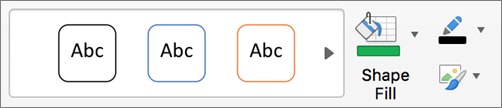
To see more styles, you also can point to a style, and then click
Change the text style for the whole SmartArt graphic or in an individual shape
-
Click the whole SmartArt graphic or an individual shape, and then click the Format tab.
-
Click Text Fill, Text Outline, or Text Effects to change the styles and appearance of the text in the whole SmartArt graphic or in just one shape.
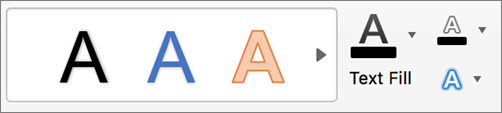
To see more styles, you also can point to a style, and then click
Reset the SmartArt graphic to remove formatting
You can reset the SmartArt graphic to the default appearance. This removes changes you made to the color, style, shape, and text style of a SmartArt graphic.
-
In the document, worksheet, or presentation, click the SmartArt graphic you want to change.
-
On the SmartArt Design tab, click Reset Graphic.
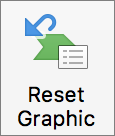
Do any of the following:
Change the layout of a SmartArt graphic
After you insert a SmartArt graphic, you do not have to keep the existing layout. If another layout presents your information more effectively, you can change it even if you already added text, shapes, and styles to the SmartArt graphic.
-
In the document, click the SmartArt graphic that you want to change.
-
On the SmartArt tab, under Change SmartArt Graphic, click a SmartArt graphic type, and then click the one that you want.
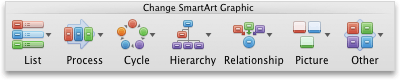
Notes:
-
If you change the layout of a SmartArt graphic, some customization might not transfer to the new layout. However, if you switch back to the original layout before you save and close your document, all customization returns.
-
If you change the layout of a SmartArt graphic, some text might be hidden. To see the text, switch back to the original layout.
-
Resize the whole SmartArt graphic or individual shape
-
Click the whole SmartArt graphic or individual shape, and then click the Format tab.
-
Under Size, enter the Height and Width.
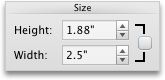
Note: If you want to maintain the proportions as you resize the object, select the check box.
Change the shape
-
Click the shape that you want to change.
-
On the SmartArt tab, under Edit SmartArt, click Shape, point to any shape type, and then click the shape that you want.

Change the style of a shape
You can change the style of a whole SmartArt graphic on the SmartArt tab. But if you want to change the style of just one shape, you can do that on the Format tab.
-
Click the shape that you want to change, and then click the Format tab.
-
Under Shape Styles, click the style that you want.
To see more styles, point to a style, and then click
Change the color of a shape
You can change the color of a whole SmartArt graphic on the SmartArt tab. But if you want to change the color of just one shape or node, you can do that on the Format tab.
-
Click the shape that you want to change, and then click the Format tab.
-
Under Shape Styles, click the arrow next to Fill

Change the text style of the whole SmartArt graphic or individual shape
-
Click the whole SmartArt graphic or individual shape, and then click the Format tab.
-
Under Text Styles, click the style that you want.
To see more styles, point to a style, and then click
Reset the SmartArt graphic to remove formatting
You can reset the SmartArt graphic to the default appearance. This removes changes that you have made to the color, style, shape, and text style of a SmartArt graphic.
-
In the document, click the SmartArt graphic that you want to change.
-
On the SmartArt tab, under Reset, click Reset Graphic.

Do any of the following:
Change the layout of a SmartArt graphic
After you insert a SmartArt graphic, you do not have to keep the existing layout. If another layout presents your information more effectively, you can change it even if you already added text, shapes, and styles to the SmartArt graphic.
-
In the document, click the SmartArt graphic that you want to change.
-
On the SmartArt tab, under Change SmartArt Graphic, click a SmartArt graphic type, and then click the one that you want.
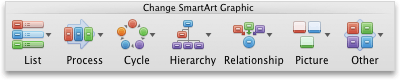
Notes:
-
If you change the layout of a SmartArt graphic, some customization might not transfer to the new layout. However, if you switch back to the original layout before you save and close your document, all customization returns.
-
If you change the layout of a SmartArt graphic, some text might be hidden. To see the text, switch back to the original layout.
-
Resize the whole SmartArt graphic or individual shape
-
Click the whole SmartArt graphic or individual shape, and then click the Format tab.
-
Under Size, enter the Height and Width.
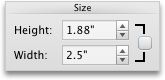
Note: If you want to maintain the proportions as you resize the object, select the check box.
Change the shape
-
Click the shape that you want to change.
-
On the SmartArt tab, under Edit SmartArt, click Shape, point to any shape type, and then click the shape that you want.

Change the style of a shape
You can change the style of a whole SmartArt graphic on the SmartArt tab. But if you want to change the style of just one shape, you can do that on the Format tab.
-
Click the shape that you want to change, and then click the Format tab.
-
Under Shape Styles, click the style that you want.
To see more styles, point to a style, and then click
Change the color of a shape
You can change the color of a whole SmartArt graphic on the SmartArt tab. But if you want to change the color of just one shape or node, you can do that on the Format tab.
-
Click the shape that you want to change, and then click the Format tab.
-
Under Shape Styles, click the arrow next to Fill

Change the text style of the whole SmartArt graphic or individual shape
-
Click the whole SmartArt graphic or individual shape, and then click the Format tab.
-
Under Text Styles, click the style that you want.
To see more styles, point to a style, and then click
Reset the SmartArt graphic to remove formatting
You can reset the SmartArt graphic to the default appearance. This removes changes that you have made to the color, style, shape, and text style of a SmartArt graphic.
-
In the document, click the SmartArt graphic that you want to change.
-
On the SmartArt tab, under Reset, click Reset Graphic.
Do any of the following:
Change the layout of a SmartArt graphic
After you insert a SmartArt graphic, you do not have to keep the existing layout. If another layout presents your information more effectively, you can change it even if you already added text, shapes, and styles to the SmartArt graphic.
-
In the document, click the SmartArt graphic that you want to change.
-
On the SmartArt tab, under Change SmartArt Graphic, click a SmartArt graphic type, and then click the one that you want.
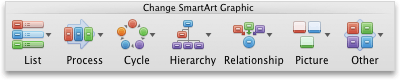
Notes:
-
If you change the layout of a SmartArt graphic, some customization might not transfer to the new layout. However, if you switch back to the original layout before you save and close your document, all customization returns.
-
If you change the layout of a SmartArt graphic, some text might be hidden. To see the text, switch back to the original layout.
-
Resize the whole SmartArt graphic or individual shape
-
Click the whole SmartArt graphic or individual shape, and then click the Format tab.
-
Under Size, enter the Height and Width.
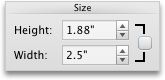
Note: If you want to maintain the proportions as you resize the object, select the check box.
Change the shape
-
Click the shape that you want to change.
-
On the SmartArt tab, under Edit SmartArt, click Shape, point to any shape type, and then click the shape that you want.

Change the style of a shape
You can change the style of a whole SmartArt graphic on the SmartArt tab. But if you want to change the style of just one shape, you can do that on the Format tab.
-
Click the shape that you want to change, and then click the Format tab.
-
Under Shape Styles, click the style that you want.
To see more styles, point to a style, and then click
Change the color of a shape
You can change the color of a whole SmartArt graphic on the SmartArt tab. But if you want to change the color of just one shape or node, you can do that on the Format tab.
-
Click the shape that you want to change, and then click the Format tab.
-
Under Shape Styles, click the arrow next to Fill

Change the text style of the whole SmartArt graphic or individual shape
-
Click the whole SmartArt graphic or individual shape, and then click the Format tab.
-
Under Text Styles, click the style that you want.
To see more styles, point to a style, and then click
Reset the SmartArt graphic to remove formatting
You can reset the SmartArt graphic to the default appearance. This removes changes that you have made to the color, style, shape, and text style of a SmartArt graphic.
-
In the document, click the SmartArt graphic that you want to change.
-
On the SmartArt tab, under Reset, click Reset Graphic.