The Fill-In field prompts you to enter text. Your response is printed in place of the field.
Note: To insert your response in more than one location, use an Ask field.
Word prompts you for a response each time you update the Fill-In field, such as when you press F9 or step through the records in a mail merge. When you create a new document that is based on a template (a .dotm or .dotx file) and that contains Fill-In fields, Word prompts you for a response at each Fill-In field.
You can use the Fill-In field in a document or as part of a mail merge.
To use the Fill-In field in a document
-
On the Insert tab, in the Text group, click Quick Parts, and then click Field.
-
In the Field names list, select Fill-in.
-
In the Prompt box, type the question you want answered.
-
If you want a predefined response, select the Default response to prompt check box, and type the text.
-
If you want the same response to apply to all the records in a mail merge, select the Prompt before merging bookmark text check box. Otherwise, Word will prompt you for a response with each record.
-
Click OK.
To use the Fill-In field as part of a mail merge
While you are setting up the mail merge, do the following:
-
On the Mailings tab, in the Write & Insert Fields group, click Rules, and then click Fill-in.
-
In the Prompt box, type the question you want answered.
-
If you want a predefined response, type the response in the Default fill-in text box.
-
If you want the same response to apply to all the records in the merge, select the Ask once check box. Otherwise, Word will prompt you for a response with each record.
Syntax
When you view the Fill-In field code in your document, the syntax looks like this:
{ FILLIN ["Prompt "] [Optional switches ] }
Note: A field code tells the field what to show. Field results are what is shown in the document after having evaluated the field code. To toggle between viewing the field code and the field code results, press Alt+F9.
Instructions
"Prompt"
Text that is displayed in the dialog box — for example, "Enter the client's name:"
Optional switches
\d "Default"
Specifies a default response if you type nothing in the prompt dialog box. The field { FILLIN "Enter typist's initials:" \d "tds" } inserts "tds" if no response is entered.
If you don't specify a default response, Word uses the last response that was entered. To specify a blank entry as the default, type empty quotation marks after the switch. For example, type \d "".
\o
Prompts just one time during a mail merge instead of each time a new data record is merged. The same response is inserted in each resulting merged document.
Example
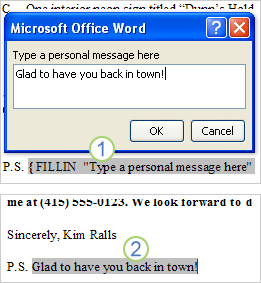
1. The document includes a postscript that consists of a Fill-In field. The prompt for the Fill-In field is Type a personal message here.
2. The Fill-In field is updated with the text that the user typed in response to the prompt.










