If you no longer need a data source connection, you can delete it from the Data Sources list. The data source connection you can delete depends on the type and location of the data source.
Important: When you delete a data source connection, you are deleting only the connection to the data. The data itself is not affected.
Some data source connections — specifically Microsoft SharePoint lists and libraries cannot be deleted from the Data Sources list. To delete such a connection, you must delete the source itself, which means you have to delete the list or the library. You can, however, delete copies of list or library data source connections.
In this article
Deleting data source connections to SharePoint lists or libraries
By default, every SharePoint list or library in a site has a corresponding data source connection in the Data Sources list. There are two ways to delete this connection: You can delete the list or library itself, or you can hide the list or library from the browser. However, if the data source connection is a copy of a SharePoint list or a library, you can delete it. When you delete a list or library, you also delete all documents, attachments, and supporting forms in the list or library, such as the files AllItems.aspx and DispForm.aspx. For steps to deleting a data source connection, see the procedure in Delete a data source connection in this topic.
If you want to remove the data source connection but keep the list or library data, you can hide the list or library from the browser. For more information, read the subsequent section.
Hide a list or library from the browser
When you hide a SharePoint list or library from the Data Source Library, it no longer appears on the browsers. Use this method when you want to make the list or library unavailable as a data source connection, and not for deleting the list or library itself.
-
Click Data Sources on the Navigation pane.
-
On the Data Sources tab in the gallery, right-click on a list or library, and click Properties.
-
In the list or library settings page, under Settings, in the General Settings section, select the Hide from browser checkbox.
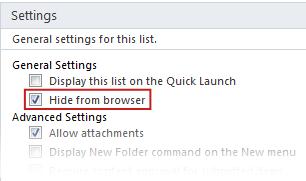
-
Click the Save icon on the Quick Access Toolbar, or press CTRL+S.
Delete a data source connection
Given below are the steps to delete a data connection:
-
Click Data Sources on the Navigation pane.
-
On the Data Sources tab in the gallery, right-click the data connection that you want to delete, and click Delete.
-
Click Yes to confirm.










