Note: This article has done its job, and will be retiring soon. To prevent "Page not found" woes, we're removing links we know about. If you've created links to this page, please remove them, and together we'll keep the web connected.
You can create a new bullet style for a list by changing the bullets to symbols or pictures, or by changing the font size and alignment of the bullets. Once you customize them, you can save those settings as a style and use it again and again.
Create a bullet style using symbols
-
Select the text or bulleted list for which you want to create a bullet style using symbols.
-
On the Home tab, click the arrow next to Bullets, and then click Define New Bullet.
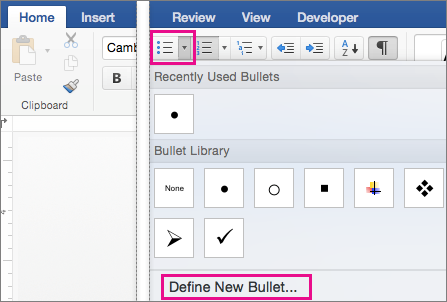
-
Click Bullet, and then click the symbol you want to use in the Symbol dialog box.
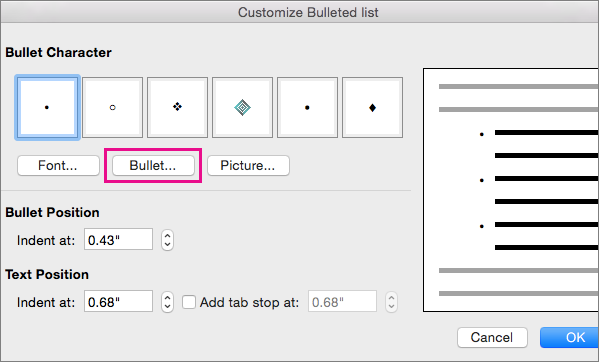
-
Click OK, and then click OK again to save the bullet style.
Create a picture bullet style
-
Select the text or bulleted list for which you want to create a new picture bullet style.
-
On the Home tab, click the arrow next to Bullets, and then click Define New Bullet.
-
Click Picture, and then browse to the picture you want to use as a bullet, select it, and then click Insert.
-
Review what the picture bullets will look like and click OK to add it.
Create a bullet style with a different font
-
Select the text or bulleted list you want to change.
-
On the Home tab, click the arrow next to Bullets, and then click Define New Bullet.
-
To change the font properties for the bullet style, click Font, and then select the settings you want on the Font and Advanced tabs:
-
On the Font tab, you can change the bullet font, style, size, color, underline style, underline color, and effects.
-
On the Advanced tab, you can change the character spacing and advanced typography features.
-
-
Click OK, and the click OK again to save the font style.
Create a bullet style with a different alignment
-
Select the text or bulleted list you want to change.
-
On the Home tab, click the arrow next to Bullets, and then click Define New Bullet.
-
Under Bullet Position, in the Indent at box, use the arrows to select a value for where you want to indent the bullets.
-
Under Text Position, in the Indent at box, use the arrows to select a value for where you want to indent the text. If you want to add a tab stop, enter the tab location in Add tab stop at.
-
Click OK to save the bullet alignment.










