Note: This article has done its job, and will be retiring soon. To prevent "Page not found" woes, we're removing links we know about. If you've created links to this page, please remove them, and together we'll keep the web connected.
Items such as objects, placeholders, or shapes (and even grouped objects) can be stacked in layers, so that one item appears in front of another. You can change the order in which each appears on a slide.
Change the ordering of objects on a slide
-
Select the object (or set of grouped objects) that you want to move forward or back.
-
On the Shape Format tab or the Picture Format tab, do one of the following:
-
To bring a slide object to the front of a group of stacked slide objects, click the arrow next to Bring Forward, and then click Bring to Front.
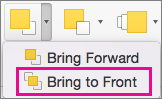
-
To move a slide object up one placement to the front in the stacking order, click Bring Forward.
-
To send a slide object to the back of a group of stacked slide objects, click the arrow next to Send Backward, and then click Send to Back.
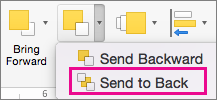
-
To send a slide object one placement to the back in the stacking order, click Send Backward.
-
-
Select the object (or set of grouped objects) that you want to bring to move forward or backward.
-
On the Format tab, do one of the following:
-
To bring a slide object to the front of a group of stacked slide objects, select Reorder > Bring to Front.
-
To move a slide object up one placement to the front in the stacking order, select Reorder > Bring Forward.
-
To send a slide object to the back of a group of stacked slide objects, select Reorder > Send to Back.
-
To send a slide object one placement to the back in the stacking order, select Reorder > Send Backward.
-










