Page Setup in Visio lets you change the size of a drawing.
In Visio, the drawing page size and printer paper size are set separately. In many diagram templates, the drawing page size expands automatically if you extend the diagram past the current edge of the page. However, you can specify a particular page size if you prefer. If you want to control these settings manually, you can set a drawing page size that is the same as, larger than, smaller than, or has a different orientation from the printer paper.
Change the drawing page size
-
Click the page tab of the foreground or background page you want to resize.
-
On the Design tab, click the Page Setup Dialog Box Launcher.
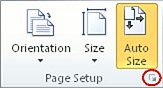
Alternatively, you can right-click the page tab and then click Page Setup in the shortcut menu.
-
Click the Page Size tab, and under Page size, set the drawing page size you want.
The drawing page size is set for the page that is currently displayed. If the page has any background pages assigned, you must set the background page size separately.
Tip: Check the thumbnail preview to see how your drawing fits on the printer paper. If your drawing page size is larger than your printer paper size, your drawing is printed, or tiled, across multiple pages. To make a drawing fit on smaller printer paper, click the Print Setup tab and under Fit to, type 1 into both boxes.
Automatically resize the drawing page to fit the shapes on the page
-
On the Design tab, in the Page Setup group, click the Size button.
-
Click Fit to drawing.
The drawing page size changes to fit the drawing.
Change the printer paper size
-
On the Design tab, click the Page Setup Dialog Box Launcher.
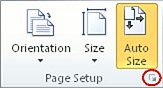
-
On the Print Setup tab, under Printer paper, click the paper size you want.
The printer paper size is set for the current page.
By default, when you're using Visio for the web, you are working on an infinite canvas. By default, page breaks are turned off, but you can turn them on by using the Page Breaks option on the View tab.
The Auto Size feature has been removed in favor of Infinite Canvas. For details, see The Auto Size and Fit to Drawing options are being retired below.
Change the page size
-
Select Design > Size.
-
Select one of the predefined options from the menu.
Alternately, select Custom Page Size at the bottom if you want a size that's not offered on the menu.
Specify the custom Width and Height you want, then select OK. Currently, you can specify dimensions in centimeters or inches. (Some common page dimensions are listed below.)

Change the page orientation
If you want to switch from vertical to horizontal orientation, or vice versa, use the options on the Design tab of the ribbon:
-
On the Design tab, select Orientation.
-
Select either Portrait or Landscape.
Paper-size dimensions
Here are some common page sizes:
|
Page size |
Dimensions in inches |
Dimensions in centimeters |
|---|---|---|
|
Letter |
8.5 in. × 11 in. |
21.6 cm × 27.9 cm |
|
Folio |
8.5 in. × 13 in. |
21.6 cm × 33 cm |
|
Tabloid |
11 in. × 17 in. |
27.9 cm × 43.2 cm |
|
Legal |
8.5 in. × 14 in. |
21.6 cm × 35.6 cm |
|
Statement |
5.5 in. × 8.5 in. |
14 cm × 21.6 cm |
|
Executive |
7.25 in. × 10.5 in. |
18.4 cm × 26.7 cm |
|
A0 |
33.1 in. × 46.8 in. |
84.1 cm × 118.9 cm |
|
A1 |
33.1. × 23.4 in. |
59.4 cm × 84.1 cm |
|
A2 |
16.5 in. × 23.4 in. |
42 cm × 59.4 cm |
|
A3 |
11.7 in. × 16.5 in. |
29.7 cm × 42 cm |
|
A4 |
8.3 in. × 11.7 in. |
21 cm × 29.7 cm |
|
A5 |
5.8 in. × 8.3 in. |
14.8 cm × 21 cm |
|
B4 |
9.8 in. × 13.9 in. |
25.7 cm × 36.4 cm |
|
B5 |
6.9 in. × 9.8 in. |
18.2 cm × 25.7 cm |
The Auto Size and Fit to Drawing options are being retired
Auto Size and Fit to Drawing are now mostly unavailable in Visio for the web, with the following exceptions:
-
For existing pages in drawings that have the AutoSize feature turned Off, Infinite Canvas will not be enabled—only for those pages. Other pages in the same file might have Infinite Canvas.
-
For existing pages in drawings that have background pages enabled in them, Infinite Canvas will not be enabled—only for those pages. Other pages in the same file might have Infinite Canvas.










