Note: Adding a word to a custom dictionary in one Office program makes that word available for spelling checks in other Office programs.
All custom dictionaries are managed and selected through the Custom Dictionaries dialog box.
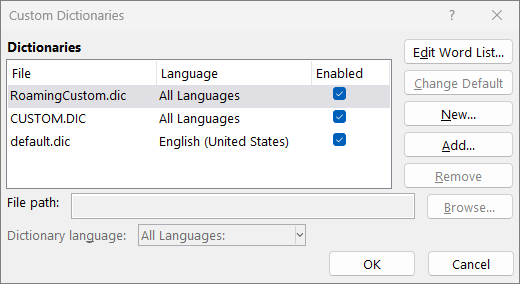
Open the Custom Dictionaries dialog box
-
On the File tab, select Options and open the proofing options:
-
In most Office programs: Select the Proofing tab.
-
In Outlook: On the Mail tab, select the Spelling and Autocorrect button and choose Proofing.
-
-
Make sure the Suggest from main dictionary only check box is cleared.
-
Select Custom Dictionaries.
All dictionaries are listed here, with the default dictionary at the top.
Note: To quickly add a word to a your default dictionary, right-click the word in a document, and select Add to dictionary.
-
On the File tab, select Options and open the proofing options:
-
In most Office programs: Select the Proofing tab.
-
In Outlook: On the Mail tab, select the Spelling and Autocorrect button and choose Proofing.
-
-
Select Custom Dictionaries. and choose the dictionary to edit.
Don’t clear the check box. -
Select Edit Word List and do one of the following:
-
To add a word, type it in the Word(s) box and select Add.
-
To delete a word, select it in the Dictionary box and select Delete.
-
To edit a word, delete it, and then add it with the spelling you want.
-
To remove all words, select Delete all.
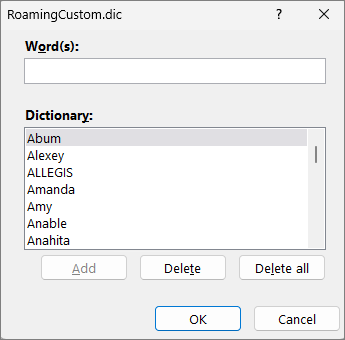
-
To save words by default to this custom dictionary, see Change the custom dictionary to which the spelling checker adds words, below.
Select the headings below for more information
If the spell checker flags certain words as misspelled and you want it to ignore these words, add them to the default custom dictionary. To change the default custom dictionary where these words are added, see Change the custom dictionary to which the spelling checker adds words, below.
-
When checking spelling and grammar automatically, right-click the word with the red squiggly line and select Add to Dictionary.
-
When running the spelling and grammar checking tool, select Add or Add to Dictionary for the flagged word.
Note: If the Add to Dictionary option is not available, make sure a default custom dictionary is selected in the Custom Dictionaries dialog box. See Change the custom dictionary to which the spelling checker adds words below to learn how to select a default custom dictionary.
To learn more, see Check spelling and grammar.
-
On the File tab, select Options and open the proofing options:
-
In most Office programs: Select the Proofing tab.
-
In Outlook: On the Mail tab, select the Spelling and Autocorrect button and choose Proofing.
-
-
Select Custom Dictionaries and choose New.
-
In the File name box, type a name for the custom dictionary.
-
Select Save.
-
If you want the new dictionary to be used for another language, while the new dictionary is still selected in the Dictionary List, select the language on the Dictionary language menu.
If you want your new custom dictionary to be the default dictionary, where any words you add are saved, see the next task, Change the custom dictionary to which the spelling checker adds words.
When you add new words while checking spelling, they are added to the default custom dictionary at the top of the list in the Custom Dictionaries dialog box. You can change the default custom dictionary used for all Office programs:
-
On the File tab, select Options and open the proofing options:
-
In most Office programs: Select the Proofing tab.
-
In Outlook: On the Mail tab, select the Spelling and Autocorrect button and choose Proofing.
-
-
Select Custom Dictionaries.
-
In the Dictionary list box, do one of the following:
-
To change the default dictionary for all languages, select the dictionary name under Dictionaries.
-
To change the default dictionary for a particular language, select the dictionary name and then choose a language under Dictionary language.
-
-
Select Change Default.
Note: If there is only one dictionary under a heading, it must be the default dictionary. In this case, the button isn’t available.
The next time that you check spelling, the program uses the default custom dictionaries that you selected.
By default, when you create a new custom dictionary, the app sets the dictionary to All Languages, which means that the dictionary is used when you check the spelling of text in any language. However, you can associate a custom dictionary with a particular language so that the program uses the dictionary only when you check the spelling of text in a particular language.
-
On the File tab, select Options and open the proofing options:
-
In most Office programs: Select the Proofing tab.
-
In Outlook: On the Mail tab, select the Spelling and Autocorrect button and choose Proofing.
-
-
Select Custom Dictionaries.
-
In the Dictionary list box, select the dictionary that you want to change.
-
On the Dictionary language menu, select the language for which the dictionary should be used.
The Custom Dictionaries dialog box lists the available custom dictionaries the program can use to check spelling. If the dictionary you want to use, such as one purchased from a third-party company, is installed on your computer but not listed in the Dictionary list box, you can add it.
-
On the File tab, select Options and open the proofing options:
-
In most Office programs: Select the Proofing tab.
-
In Outlook: On the Mail tab, select the Spelling and Autocorrect button and choose Proofing.
-
-
Select Custom Dictionaries and choose Add.
-
Locate the folder containing the custom dictionary you want, and then double-click the dictionary file.
If you want this custom dictionary to be the default dictionary, where any new words you add are saved, see the section Change the custom dictionary to which the spelling checker adds words above.
-
On the Word tab, select Preferences.
-
Under Authoring and Proofing Tools, select

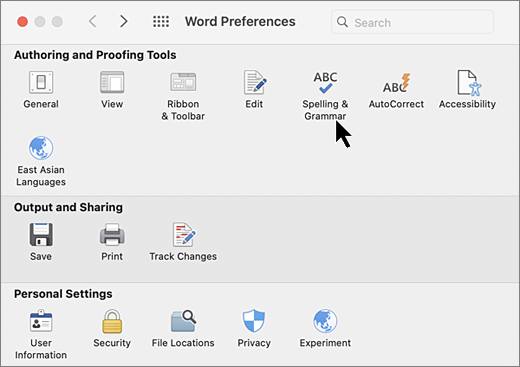
-
If you want to use custom dictionaries, make sure the Suggest from main dictionary only check box is cleared.
-
Select Dictionaries.
-
Select the dictionary that you want to edit.
Don't accidentally clear the check box for the dictionary.
-
Select Edit.
The custom dictionary opens as a document for editing.
-
Save the document.
Note: When you edit a custom dictionary, Word stops checking your spelling as you type. When you are done modifying a custom dictionary, if you want Word to resume checking your spelling as you type, navigate to the Spelling & Grammar dialog box, shown in Step 2 above, and select Check spelling as you type.
-
On the Word tab, select Preferences.
-
Under Authoring and Proofing Tools, select

Make sure the Suggest from main dictionary only check box is cleared. -
Select Dictionaries.
-
In Custom Dictionaries, make sure the check box next to each custom dictionary to use is selected, and then select OK.
-
On the Word tab, select Preferences.
-
Under Authoring and Proofing Tools, select

Make sure the Suggest from main dictionary only check box is cleared. -
Select Dictionaries and choose New.
-
In the Save As box, type a name for the custom dictionary.
-
Select Save.
-
If you want the new dictionary to be used for another language, while the new dictionary is still selected in the Custom Dictionaries dialog box, select the language from the Language list.
-
Select OK.
The Custom Dictionaries dialog box lists the available custom dictionaries that Word can use to check spelling. If the dictionary that you want to use — for example, one that you purchased from a third-party company — is installed on your computer but not listed in the Custom Dictionaries dialog box, you can add it.
-
On the Word tab, select Preferences.
-
Under Authoring and Proofing Tools, select

Make sure the Suggest from main dictionary only check box is cleared. -
Select Dictionaries and choose Add.
-
Locate the folder that contains the custom dictionary you want to add, and then double-click the dictionary file.
If you want additional help installing a third-party dictionary, see the installation instructions for that dictionary.
By default, when you create a new custom dictionary, the program sets the dictionary to All Languages, which means that the dictionary is used to check the spelling of text in any language. However, you can associate a custom dictionary with a particular language so that the program uses the dictionary only when you check the spelling of text in a particular language.
-
On the Word tab, select Preferences.
-
Under Authoring and Proofing Tools, select

Make sure the Suggest from main dictionary only check box is cleared. -
Select Dictionaries and choose the dictionary to change.
-
On the Language list, select the language for which the dictionary should be used.
Whenever you check the spelling of a document, you have an option to add a word flagged as misspelled to a custom dictionary. The default custom dictionary is the dictionary to which Microsoft Word adds the word when you do this.
-
On the Word tab, select Preferences.
-
Under Authoring and Proofing Tools, select

Make sure the Suggest from main dictionary only check box is cleared. -
Select Dictionaries.
-
Choose a dictionary in the Custom dictionary list and select OK.
-
Close the Spelling & Grammar dialog box.
Note: If there is only one dictionary under a heading, it must be the default dictionary. In this case, the button isn’t available.
The next time you check spelling, the app uses the default custom dictionary that you selected.
When a word isn't recognized, the app marks it as misspelled by underlining it with a wavy red line. To recognize the spelling as correct, ignore it or add it to the dictionary.
-
Select the word and choose More options (...)
-
Do one of the following:
-
Select

-
Select

-










