Note: This article has done its job, and will be retiring soon. To prevent "Page not found" woes, we're removing links we know about. If you've created links to this page, please remove them, and together we'll keep the web connected.
This article describes how to manually add text to the overlapping portions of circles in a Venn diagram. To add text to the non-overlapping portions of a circle, or to change colors or styles of a Venn diagram, see Create a Venn diagram.
Note: Before you begin, your presentation or document should contain a Venn diagram SmartArt graphic.
-
In your presentation, click the Venn diagram that you want to add text to.
-
On the Insert tab, in the Illustrations group, click the arrow under Shapes, and then, under Recently Used Shapes, click Oval.
-
On top of the Venn diagram, draw an oval that is approximately the same size as the overlapping portions of the circles.
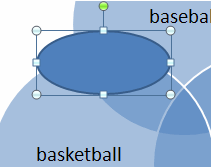
-
Rotate the oval so that it is positioned at the same angle as the overlapping portions of the circles.
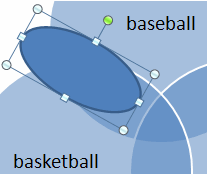
-
Move the oval to position the text over the overlapping portions of the circles.
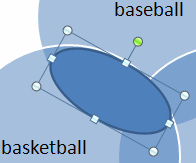
-
Right-click the oval, click Add Text, and then type your text.
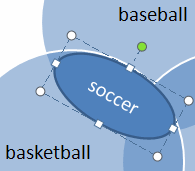
-
Right-click the oval, and then click Format Shape.
-
Under Fill, select No fill.
-
Under Line, select No line.
-
Click Close.
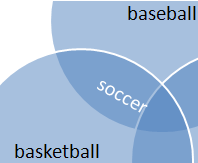
-
In your presentation, click the Venn diagram that you want to add text to.
-
On the Insert tab, in the Illustrations group, click the arrow under Shapes, and then, under Recently Used Shapes, click Oval.
-
On top of the Venn diagram, draw an oval that is approximately the same size as the overlapping portions of the circles.
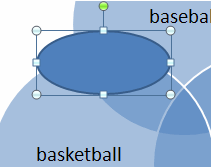
-
Rotate the oval so that it is positioned at the same angle as the overlapping portions of the circles.
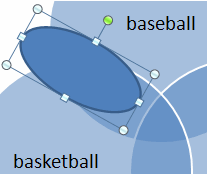
-
Move the oval to position the text over the overlapping portions of the circles.
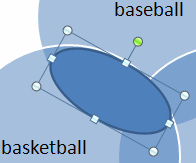
-
Right-click the oval, click Edit Text, and then type your text.
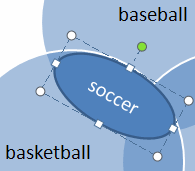
-
Right-click the oval, and then click Format Shape.
-
On the Fill tab, select No fill.
-
On the Line Color tab, select No line.
-
Click Close.
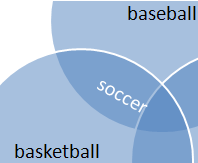
-
In your presentation, click the Venn diagram that you want to add text to.
-
On the Insert tab, in the Illustrations group, click the arrow under Shapes, and then, under Recently Used Shapes, click Oval.
-
On top of the Venn diagram, draw an oval that is approximately the same size as the overlapping portions of the circles.
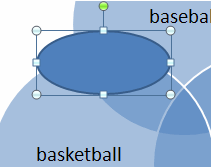
-
Rotate the oval so that it is positioned at the same angle as the overlapping portions of the circles.
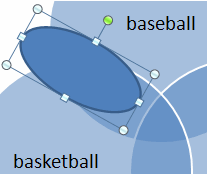
-
Move the oval to position the text over the overlapping portions of the circles.
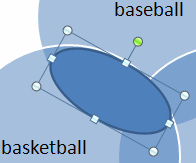
-
Right-click the oval, click Edit Text, and then type your text.
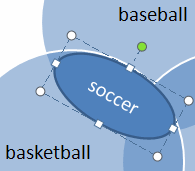
-
Do one of the following:
In PowerPoint and Excel:
-
Right-click the oval, and then click Format Shape.
-
On the Fill tab, select No fill.
-
On the Line Color tab, select No line.
-
Click Close.
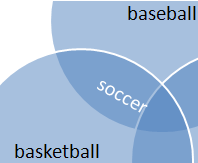
In Word and Outlook:
-
Right-click the oval, and then click Format AutoShape.
-
On the Colors and Lines tab, under Fill, drag the Transparency slider to 100%.
-
On the Colors and Lines tab, under Line, click the Color menu, and then select No Color.
-
Click Close.
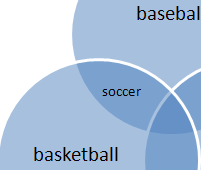
-










