Note: This article has done its job, and will be retiring soon. To prevent "Page not found" woes, we're removing links we know about. If you've created links to this page, please remove them, and together we'll keep the web connected.
You can customize the placeholder text for a particular content control that you have added to an online form. The instructions are replaced by content when someone uses the form.
To learn all about using controls to create fillable forms, see Create forms that users complete or print in Word.
Before you can manage content controls, the Developer tab must be displayed in the Ribbon.
Display the Developer tab
-
Click File > Options > Customize Ribbon.
-
On the right side, under Customize the Ribbon, in the list under Main Tabs, select the Developer check box, and then click OK.

-
Click the Microsoft Office Button

-
Click Popular.
-
Select the Show Developer tab in the Ribbon check box, and then click OK.
Add instructional text to a form
-
On the Developer tab, in the Controls group, click Design Mode.
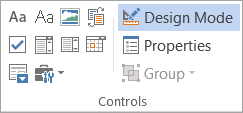
-
If you haven't already added a content control to your document, click where you want the control to appear, and then click a control to add it.
-
Click the content control in which you want to revise the placeholder text, and edit and format it any way you like.

-
If you want the content control to disappear when someone types in their own content to replace your instructions in a Rich Text control or a Text control, click Properties in the Controls group , and then select the Remove content control when contents are edited check box.










