
The colors and styles you use for slides, text, charts, and graphics go a long way toward improving accessibility in PowerPoint presentations. Using an accessible template is a good starting point.
Use an accessible template
In PowerPoint, you can search for and use pre-defined accessible templates.
-
Open PowerPoint.
Note: If PowerPoint is already open, go to File > New.
-
Type accessible templates in the search text field.
-
To see information about an accessible template, select it.
-
To open a new presentation based on the selected template, select Create.
-
To see other color, style, and font options, browse the PowerPoint themes. On the Design tab, expand the Themes menu and select a theme that suits your purposes.
Tips for accessible color and style choices in PowerPoint
-
Off-white backgrounds are better for people with perceptual differences, like dyslexia.
-
Select templates and themes with sans serif fonts that are 18 points or larger.
-
Look for solid backgrounds with contrasting text color.
-
To make information more accessible, differentiate it in more than one way. In the image below, both color and text differentiate information:
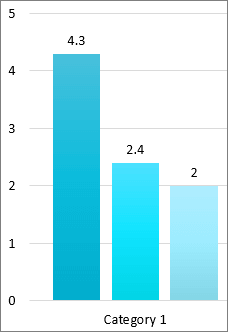
Want more?
Make your PowerPoint presentations accessible to people with disabilities
PowerPoint is great for creating slide shows for work, school, or for an event. You can even use it to create handouts
PowerPoint is primarily visual, often displayed at a distance from the audience. However, you can make your PowerPoint slides more accessible by following a few best practices.
PowerPoint comes with a large collection of accessible templates. These can save you lots of time.
I can click on any one of these, and it opens with information about when to use this template.
This one, for example, says it works especially well for students or teachers
I can click the Create button to have PowerPoint set things up. Then it opens a slide deck ready for me to enter my information
This template has a lot of choices for me
This template already has accessible color choices, but I could browse just to see what else is there, in the Themes.
A Theme is a preset collection of colors and fonts. Accessible templates already have the right colors for contrast and have simple, easy-to-read fonts.
Choose the Design tab and now you have lots of options to choose from.
One reason I picked this template is that I like the off white background. This is important for people with perceptual differences like dyslexia.
For some of those people, too much stark contrast just makes words look distorted and kind of swim together.
Color choice is important too. About 15% of people are color blind and can’t see the difference between certain colors. The most common form of color blindness is Red/Green,
To make color more accessible, add information in another form, don’t rely on color alone. Use color and text, color and shape, and so on.
That gets my slide deck off to a good start.
For more about creating accessible documents, go to aka.ms/officeAccessibility










