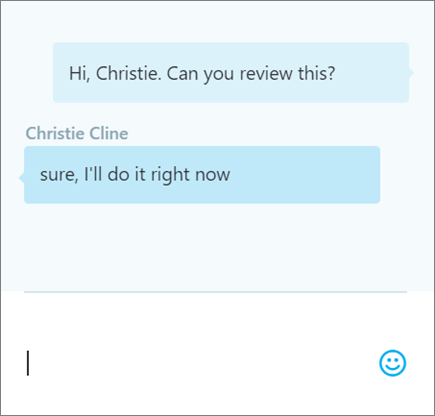Starting in PowerPoint Online means your files are automatically saved in OneDrive. This lets you share the files with co-workers and start collaborating immediately. And when you need more functionality, you can work on the presentation together in the PowerPoint 2016 desktop app and all of your changes will be saved online. Here are some steps to get started so that you and your team can do your best work.
Create, open, and name a presentation
-
Go to powerpoint.office.com.
Or sign in to office.com/signin, select the Office 365 App Launcher

-
Select New blank presentation, open a Recent file, or select one of the templates.
-
To name the presentation, select the title at the top and type a name.
Your changes are automatically saved in PowerPoint Online.

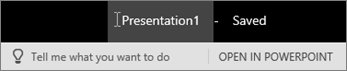
Share your presentation
-
Select Share.
-
Enter the names or email addresses of the people you want to share with.
-
Select Can edit or Can view.
-
Include a message if you'd like and select Share.
You can also select Get a link to create a link that you can copy into an email, or select Shared with to stop sharing.


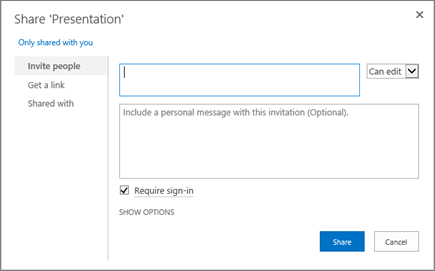
Co-author a presentation
After you share your file, you can work together at the same time. For the best experience, work in PowerPoint Online to see changes as they happen.
-
Under Share, see who is also working in the file.
-
Colored flags show where each person is editing.
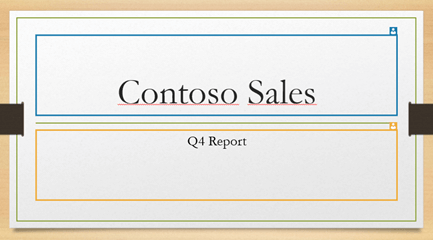
Add, reply to, delete, and view comments
-
Add a comment - on the Insert tab, select Comment, type your comment, and press Enter.
-
Reply to - select Reply... and type your response.
-
Delete - select the X in the upper corner of the comment.
-
View - select View > Show Comments.
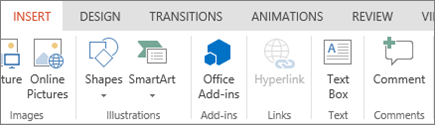
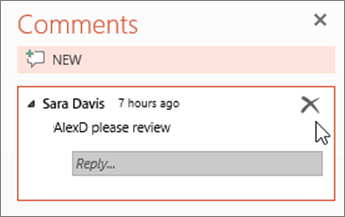
Chat while editing
-
If there's another person editing your file, select Chat to open a chat window.
-
Type some text and press Enter.
Your conversations won't be saved when you close a file. If you'd like to keep a record of your chat and have ongoing conversations, talk with your colleagues in Teams.