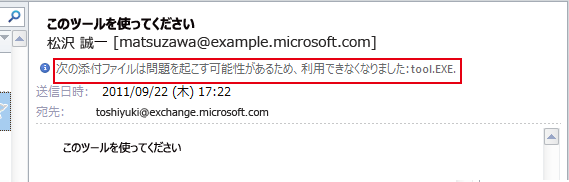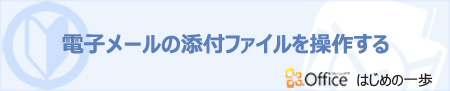
ドキュメント、写真などのファイルをすぐに送信する必要がある場合があります。Outlook では、電子メールにファイルを添付して送信できます。
この記事では、受信した電子メールの添付ファイルを処理する方法および送信する電子メールにファイルを添付する方法について説明します。
|
この記事の内容は、次のとおりです。 |
受信した電子メールの添付ファイルを処理する
|
この記事の内容は、次のとおりです。 |
添付ファイルを含む電子メールを受信すると、メッセージの一覧にクリップ アイコン が表示されます。
「テーブルを作成する」で作成したテーブルのデザインを変更してみましょう。
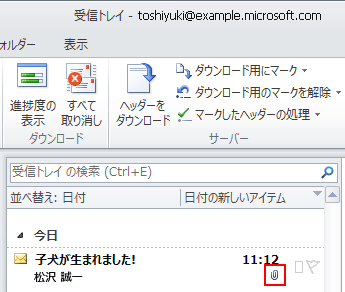
メールをクリックして閲覧ウィンドウにメッセージを表示します。
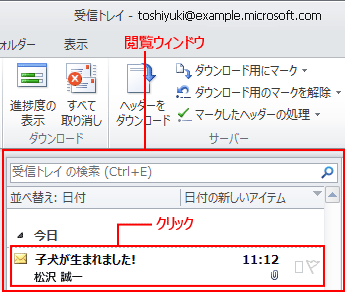
添付ファイルのファイル名がメッセージに表示されます。
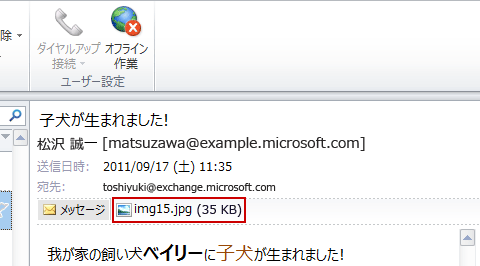
Outlook では、添付ファイルを開き、プレビューし、保存できます。使用できる操作は、ファイルの種類とコンピューターにインストールされているアプリケーションに依存します。
|
ヒント: Outlook が以下の安全ではない可能性がある添付ファイルへのアクセスを禁止した場合はどうしますか。 |
|
|
|
Microsoft Outlook では、ウイルスを含む可能性があり、安全ではない可能性がある添付ファイルへのアクセスが禁止されます。
このメッセージが表示された場合は、添付ファイルに対してどのようなアクションも実行できません。 この問題を回避するには、添付ファイルを zip ファイルに圧縮し、zip ファイルを添付して電子メールを再送信するように送信者に依頼します。添付ファイルを zip ファイルに圧縮する方法の基本情報については、「画像および添付ファイルのサイズを小さくする」を参照してください。 安全なネットワーク共有サービスがある場合は、そこにファイルを保存するように送信者に依頼します。マイクロソフトは、“OneDrive” という無償の記憶域サービスを提供しています。 |
添付ファイルをプレビューする
プレビュー機能を使用すると、添付ファイルの内容を保存または開くことなく即座に確認できます。
|
ヒント: 添付ファイルをプレビューするには、コンピューターに適切なアプリケーションをインストールする必要があります。 |
|
|
|
たとえば、Office Word 2010 がインストールされている場合は、Word 文書をプレビューできます。 |
-
閲覧ウィンドウで添付ファイルをクリックします
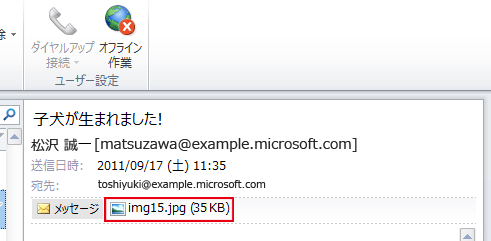
開いているメッセージの添付ファイルをクリックすることもできます。
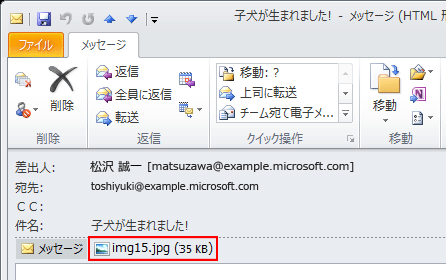
添付ファイルの内容が表示されます。
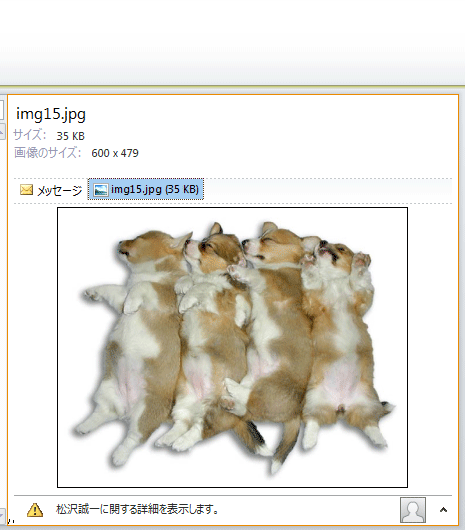
メッセージを再び表示する場合は、[メッセージ] をクリックします。
![[メッセージ] をクリックして、再びメッセージを表示します。](https://support.content.office.net/en-us/media/f139c014-b656-4155-bb5d-1f6080b69234.gif)
![[メッセージ] をクリックして、再びメッセージに戻ります。](https://support.content.office.net/en-us/media/cfef5e81-092d-423f-b78b-52ddc811d9ac.gif)
ヒント: 信頼できるソースからのファイルのみをプレビューするように求めるメッセージが表示されたら、どうすればよいですか。

[ファイルのプレビュー] をクリックして、添付ファイルをプレビューします。
![[ファイルのプレビュー] をクリックして、添付ファイルをプレビューします。](https://support.content.office.net/en-us/media/649a0cea-4699-446b-af9c-3906448239a3.gif)
添付ファイルを開く
Outlook でプレビューできない添付ファイルもあります。
これらの添付ファイルをクリックしてプレビューする際に、"このファイルのプレビューを表示できません。
このファイル形式用のプレビューアーがインストールされていません。" というメッセージが表示されます。
これらの添付ファイルは、別のアプリケーションで開くこともできます。
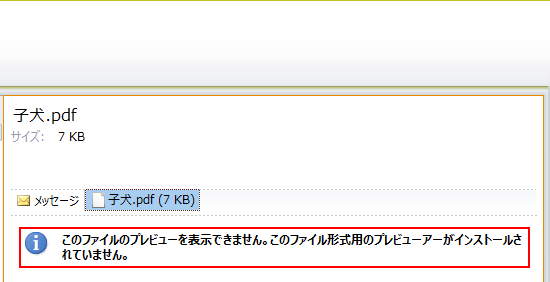
-
閲覧ウィンドウで添付ファイルをダブルクリックします。
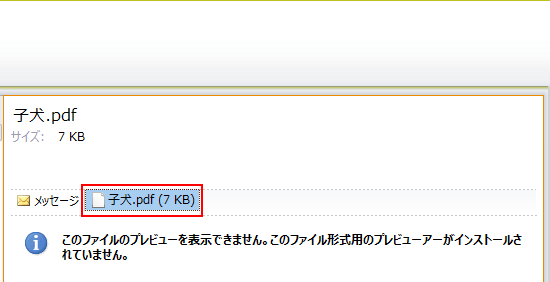
開いているメッセージの添付ファイルをダブルクリックすることもできます。
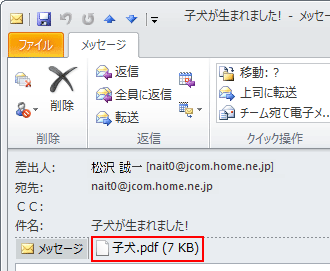
アプリケーションが起動して添付ファイルが開きます。

ヒント: 添付ファイルを開くには、コンピューターに適切なアプリケーションをインストールする必要があります。

添付ファイルを開くには、コンピューターに適切なアプリケーションをインストールする必要があります。たとえば、Office Visio 2010 を使用して作成されたファイルを開くには、コンピューターに Office Visio 2010 をインストールする必要があります。
ヒント: "信頼できる送信元からの添付ファイルだけをプレビューするか開くようにしてください。" というメッセージを含むダイアログ ボックスが表示された場合はどうしますか。

[開く] をクリックして、添付ファイルを開きます。
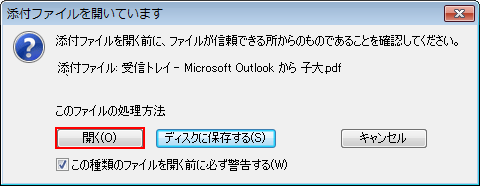
添付ファイルを保存する
添付ファイルは、開いているメッセージと閲覧ウィンドウにある添付ファイルを保存できます。電子メールに複数の添付ファイルがある場合は、一度にすべての添付ファイルを保存できます。
添付ファイルを個別に保存する方法
-
保存する添付ファイルを右クリックします。
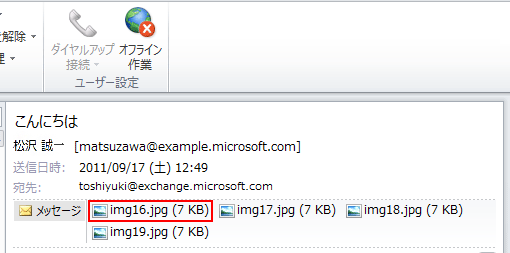
開いているメッセージの添付ファイルを右クリックすることもできます。
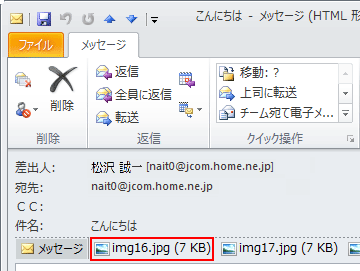
-
ショートカット メニューの [名前を付けて保存] をクリックします。
![ショートカット メニューの [名前を付けて保存] をクリックします。](https://support.content.office.net/en-us/media/94fcdd8c-448e-4148-b72d-1e6197e068d4.gif)
-
添付ファイルを保存するフォルダーを選択するためのダイアログ ボックスが表示されます。 フォルダーを選択し、[保存] をクリックします。
![フォルダーを選択し、[保存] をクリックします。](https://support.content.office.net/en-us/media/d44055b9-f7a4-411e-8b03-c763b5d621f0.gif)
選択した添付ファイルが保存されます。
閲覧ウィンドウの複数の添付ファイルを保存する方法
-
[ファイル] タブをクリックし、[添付ファイルの保存] をクリックします。
![[ファイル] タブの [添付ファイルの保存] をクリックします。](https://support.content.office.net/en-us/media/4bf01c8f-2ab0-4fb0-a349-c0b8825906cf.gif)
-
[すべての添付ファイルを保存] ダイアログ ボックスが表示されます。[OK] をクリックします。
![[すべての添付ファイルを保存] ダイアログ ボックスで [OK] をクリックします。](https://support.content.office.net/en-us/media/a4176a00-0d1b-4fb5-b46a-6f0f31233154.gif)
-
添付ファイルを保存するフォルダーを選択するためのダイアログ ボックスが表示されます。 フォルダーを選択し、[OK] をクリックします。
![フォルダーを選択し、[OK] をクリックします。](https://support.content.office.net/en-us/media/f92924c7-021e-4113-a007-4958c3ad7cbf.gif)
すべての添付ファイルが保存されます。
開いているメッセージの複数の添付ファイルを保存する方法
-
[メッセージ] タブで、[移動] の [その他の移動アクション] をクリックします。
![[メッセージ] タブで、[移動] の [その他の移動アクション] をクリックします。](https://support.content.office.net/en-us/media/b45dadb9-3e52-415f-a02f-1d82229ee238.gif)
-
一覧から [その他の処理] を選択し、[添付ファイルをすべて保存] をクリックします。
![[その他の処理] を選択し、[添付ファイルをすべて保存] をクリックします。](https://support.content.office.net/en-us/media/37a634bd-47b5-4b97-aa06-cbad1f43c20c.gif)
-
[すべての添付ファイルを保存] ダイアログ ボックスが表示されます。[OK] をクリックします。
![[すべての添付ファイルを保存] ダイアログ ボックスで [OK] をクリックします。](https://support.content.office.net/en-us/media/a4176a00-0d1b-4fb5-b46a-6f0f31233154.gif)
-
添付ファイルを保存するフォルダーを選択するためのダイアログ ボックスが表示されます。 フォルダーを選択し、[OK] をクリックします。
![保存場所を指定し、[OK] をクリックします。](https://support.content.office.net/en-us/media/95bf07d6-440a-4350-90a9-0afbddffd82f.gif)
すべての添付ファイルが保存されます。
次は「送信する電子メールにファイルを添付する」です。