Your SharePoint document library offers many ways to work with your files, from creating files to copying and moving them between folders. You can view the work that you and others have done on the files, and save earlier versions that you can restore if needed. You and your team have a lot of control over where, what, and how you work with your files.
Create a new document, link, or folder in a document library
After you create a SharePoint document library, you'll need to add content. You can start by creating or uploading documents and files.
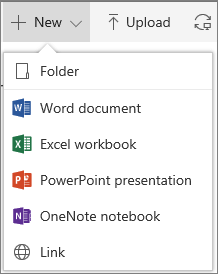
When you choose a new Microsoft 365 document, a generic file is created in the library (Document.docx, book.xlsx, etc), and a blank document is opened in the respective app. Your SharePoint or Microsoft 365 administrator or owner may set different document types. For more info see Create a new file in a document library.
To organize your files, you can use folders in a document library. For more info on adding folders to your library, see Create a folder in a document library
Edit files in a document library
Files associated with Microsoft 365 apps like Word, Excel, and PowerPoint can be opened and edited online when you click the file name in a document library. When you edit in Microsoft 365, all changes are automatically saved.
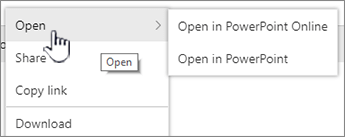
When you have a desktop app such as Word, it will show up when you open or edit the file. If you choose a desktop app, the document will open in the app and you can edit it like any other file. Unlike the online version of Word, Excel, or PowerPoint, to keep changes, you need to explicitly save the document before you exit.
If you don't have an app associated with a file, you'll get an option to download the file. See Edit a document in a document library for more info on opening and editing files.
Delete files from a document library
If an item in a document library is no longer needed, you can delete it. When you delete a folder, SharePoint also deletes any files or folders that are contained in it. See Delete a folder, file, or link from a document library for more info.
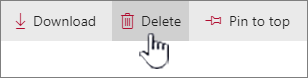
If you delete something but need to get it back, you may be able to restore it from the recycle bin. See Restore deleted content in the Recycle Bin of a SharePoint site for more info.
Check files in or out for exclusive editing
When you check out a file, you lock out others from making any changes. This helps prevent coworkers from undoing or overwriting each other's changes.
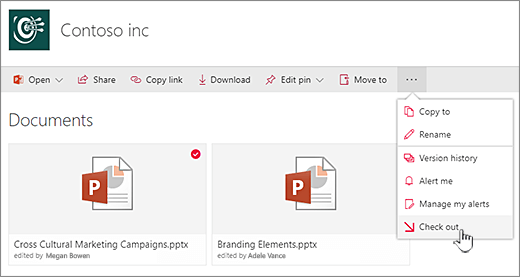
While you have a file checked out, nobody else can check it out or edit it. When you check the file back in, others can see the changes you've made. For more info see Check out or check in files in a document library.
See activity on files in a document library
When working with a team, you can watch file activity such as adding, deleting, and editing in a document library to be sure things are on track. You can see file activity for a single item, or an overview of all activity in a document library.
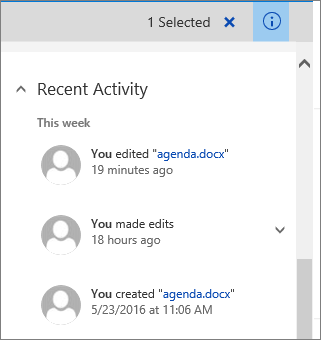
You can expand some items under recent activity for more detail where files were updated. See File activity in a document library for more info on viewing file activity.
View and work with version history of files in a document library
The SharePoint in Microsoft 365 version history creates a new version of files that are saved or checked in to a document library.
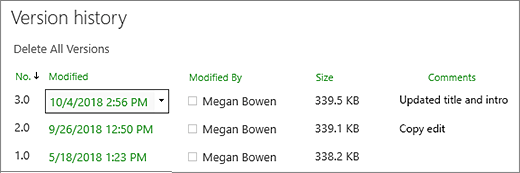
In the Version History, you can view comments that were added when the file was checked in, the file size, and the date when it was checked in or saved to a document library. You can also choose to restore or delete a version of the file. See View the version history for a file in a SharePoint document library for more info.
View and edit file information in a document library
Your document library stores individual properties such as the file name, title, and hashtags for your files, folders, and links as well as the items themselves.
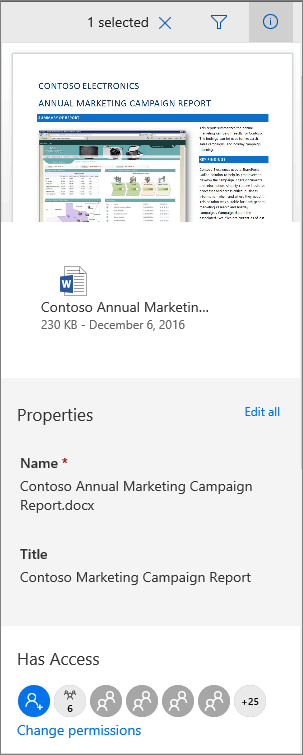
You can view and edit the name, title, or hashtag properties on each item in your document library. See View and edit information about a file, folder, or link in a document library for steps to see and edit these properties.
We're listening!
Updated October 16, 2018
Was this article helpful? If so, please let us know at the bottom of this page. If it wasn't helpful, let us know what was confusing or missing. Please include your version of SharePoint, OS, and browser. We'll use your feedback to check the facts, add info, and update this article.










