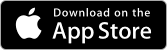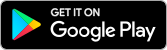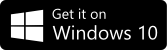The Mail and Calendar apps for Windows 10 provide you with easy access to your email messages and a personal calendar associated with your email account.
Fresh new themes now available to Windows Insiders
We’ve added 12 new themes in the Mail and Calendar apps, including 4 seasonal illustrations. These themes also come with a matching accent color and will bring a lively new look to the apps.
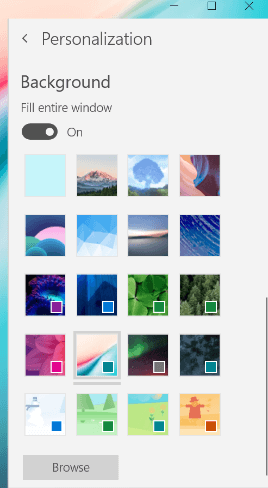
To try out the new themes, select Settings 
Note: This feature is currently available only to Windows Insiders, but will coming soon for everybody. For more information, or to join the Windows Insiders program, see https://insider.windows.com.
Change your default font
You can now customize how your messages appear by changing your default font. When you create a new message or reply to an existing message, your text will appear in the font, size, color, and emphasis you've selected.
To change your default font, select Settings 
Use dark mode everywhere
Dark mode now works in the reading pane and calendar items. Dark mode changes the default bright background color to a darker color, which is easier on the eyes in low-light environments or if you prefer less bright interfaces.
To turn on dark mode, select Settings 
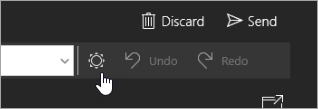
Quickly create new calendar events
It's easier than ever to add details to your calendar events. When creating a new event on your calendar, you can now set a reminder time without going to More details.
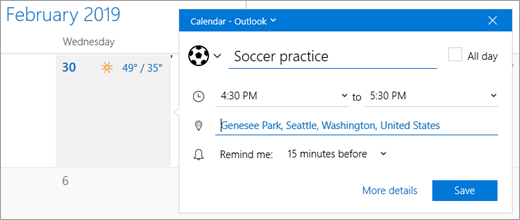
Add emojis to your messages
When composing a message, select Insert > Emoji to open the emoji picker. Browse available emojis using the categories at the bottom of the picker, or continue typing to find a specific emoji.
Note: To use the emoji picker, you must have Windows Version 1809 or later.
Access your email while on the go
Enjoy the same, great email experience of the Windows Mail app on your iPhone or Android phone with the free Outlook app. Get Outlook on your phone for free.
Upgrade to Microsoft 365 Family or Personal
With Microsoft 365, you'll get the latest applications for your PC or Mac, including Word, Excel, PowerPoint, OneNote, and Outlook. It also includes 1 TB of OneDrive cloud storage and more.
-
Microsoft 365 Personal is great for individuals.
-
Microsoft 365 Family is great for families and is the best value. You can share with up to 5 additional people. All 6 users can download the Microsoft 365 applications and each person gets their own 1 TB OneDrive cloud storage.
If you missed them, here are other popular features released in recent months
-
Take notes on pictures or add a drawing using a pen or your finger.
-
Make your calendar whatever color you like. Choose from hundreds of custom calendar colors by selecting from the context menu in Calendar.
-
Quickly find anything in the calendar app by using search across all your appointments, reminders, and other calendar items.
-
Unsubscribe from mailing lists easily by right clicking on the message and choosing "unsubscribe" from the context menu.
-
When you receive a new email message with images attached or inserted into the message body, you'll see a preview in the message list (in Outlook.com and Microsoft 365 accounts only).
Sort your message list by sender name for Outlook.com and Microsoft 365 accounts by selecting the appropriate filter in the drop-down menu for the message list.
Search results are now grouped by conversation, making it easier to find what you're looking for.
-
Sender photos added to the message list.
-
Create monthly and yearly recurring events in Non-Gregorian calendars.
-
Week agenda view added to Calendar.
-
Get helpful search suggestions for your Outlook.com and Microsoft 365 accounts.
-
Open email messages in a new window
-
Use Quick Actions directly from new email notifications
-
Get someone’s attention with @mentions. Type the @ symbol anywhere in the body of your email and start typing to pick the person you want to address
-
Browse and select contacts from the Windows people picker when addressing email
-
Switch to the People app from Mail and Calendar
-
Download and save all attachments in an email at once
-
Send email from Outlook.com aliases
-
Add and delete folders
-
Open and save Calendar .ics attachments in email
-
See multiple upcoming events on the wide Calendar live tile
-
Drag and drop calendar events to reschedule them (PC only)
-
Use Mail and Calendar on HoloLens
-
View .eml attachments and save messages in .eml format
-
Print a day, multi-day, week, and month views of your Calendar
-
Drag and drop attachments into your email messages
-
Turn off the message preview text in the message list
-
Get rid of junk email with right-click Move to Junk
-
Let others know "I'll be late" directly from meeting notifications
-
View your calendar in month view on mobile devices
-
Link inboxes to view all of your mail in one place
-
Select and interact with many messages at once by using Select All and Shift+Select
-
Right-click to empty deleted items and junk email folders
Do you have questions about Mail and Calendar? See the Mail and Calendar for Windows 10 FAQ.
Need help? Contact Microsoft support to talk with someone directly.