Review and submit assignments directly in Microsoft Teams for Education!
How to turn in an assignment
To turn in an assignment:
-
Navigate to the desired class team, then select Assignments. You can also use your search bar to search for an assignment by keyword.
-
Your Assigned work will show in order of due date. Select any assignment card to open it and view the assignment’s details.
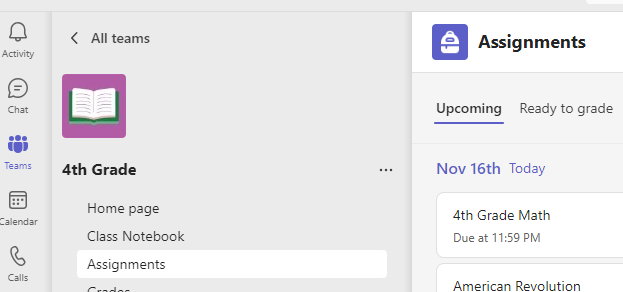
Tip: Select the Expansion icon (diagonal, double sided arrow) to work in full-screen mode.
-
If your educator specified a document for you to turn in, or if you have other files to attach to this assignment, select +Add work and upload your file. You can attach up to 10 resources to an assignment. 500mb is the maximum file size for a resource.
Tip: Work on Office files associated with this assignment right from here—no need to leave the app. Older files with .doc, .xls, and .ppt file extensions can only be edited in the desktop versions of those apps. You can copy content into a new file created in Teams to edit them again.
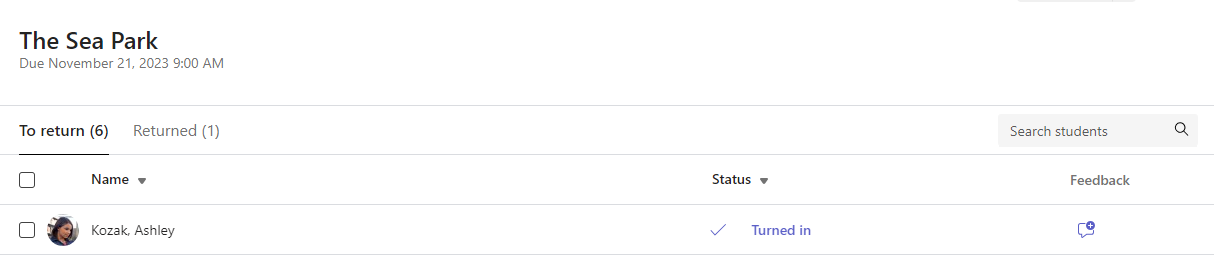
-
Select Turn in to submit an assignment before its deadline. This button will change depending on the status:
-
Turn in for group if you're working on a group assignment. Only one member of the group needs to turn in the assignment.
-
Turn in again if you’re editing an assignment you’ve already turned in and need to submit work again.
-
Turn in late if you’re turning in your assignment after the due date, but your educator has allowed late turn-ins or asked for a revision.
-
Not turned in if the assignment is past due and your educator is no longer accepting turn-ins. You cannot turn in work.
-
Undo turn in if you decide you want to edit your assignment before the due date. You'll need to turn it in again after you make your edits.
-
After submitting your assignments, track your progress in the Grades tab to review points earned and educator feedback.










