Tier 1 events, also known as high-profile events or town halls, typically broadcast content to a large audience, often with high production values such as multiple video and audio sources, and a dedicated event team.
Skype Meeting Broadcast is an effective tool for these events, when combined with appropriate hardware, planning, and rehearsal.
Basics of live streaming
Before we deep dive into the best practices, let’s do a refresh of main components involved in live streaming in general and how they relate to Skype Meeting Broadcast.
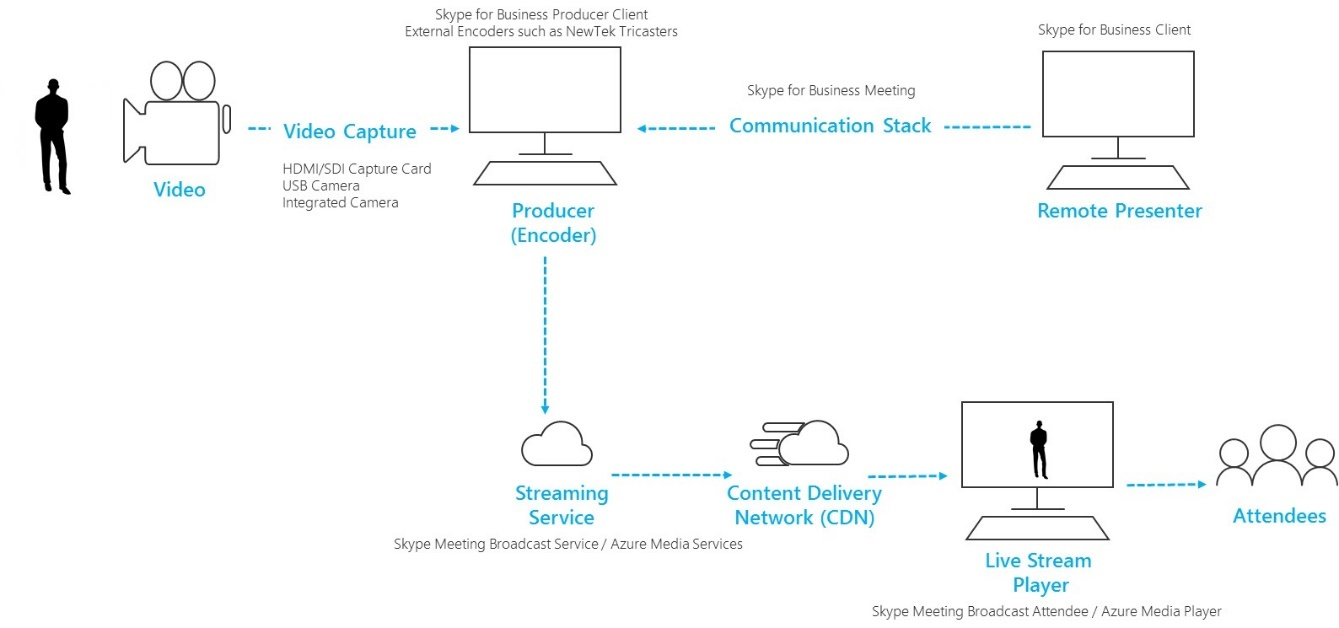
-
Video camera This could be an integrated camera into the computer, a USB-enabled camera connected to the computer or a professional grade camera. The video is captured from a camera and then prepared for streaming.
-
Video capture The USB cameras plugged directly into the computer are sufficient for many broadcast, but certain events will require professional grade equipment. Most standard definition (SD) and High Definition (HD) consumer, “prosumer,” and professional-grade cameras have SDI or HDMI output, which require a video capture card (internal or external).
-
Computer with encoding software (Producer) The video feed from camera is fed into a software (local and/or cloud) that enables management of the audio and video sources connected to it (self- or from remote participants, if applicable). Producers can select layouts and control transition from one scene to another, before sending it to a streaming service for broadcasting. Producers can also see a live preview of what’s being broadcasted to the attendees.
-
Streaming service The final output from the Producer is hosted on a streaming service, which in turn uses Content Delivery Network to deliver the video to attendees across the globe effectively.
-
Content Delivery Network (CDN) CDNs allow live video streams to be replicated from origin servers to cache servers scattered all over the globe, so video content is served to the user from servers closest to them.
-
Live stream enabled player The player is used by the broadcast attendees to watch the broadcast. The player is typically hosted in the web standalone or embedded in social networking or collaboration software.
Begin by reading Getting started with Skype Meeting Broadcast and Best Practices for Skype Meeting Broadcast for producing your event.
Use studio-grade cameras with a hardware capture device
Skype Meeting Broadcast can use any video source which appears as a Skype for Business capable web cam in Windows, and any Windows sound source. This gives you additional flexibility when planning your broadcast.
-
You can use studio-grade cameras, which output content as HDMI or SDI if the content is ingested using a capture card or dongle. Hardware expansion cards are available from several manufacturers to be fitted into the desktop PC used for broadcasting. Or, there are several hardware dongles that can accept an HDMI or SDI input and convert into a USB connection, which appears in Windows as a standard USB web cam. You can select this capture source in the Video Device dialog box in Skype for Business settings. If your device can be used in a standard Skype for Business video call, it can be used in a Skype Meeting Broadcast.
-
If your HDMI or SDI stream is sending audio along with video, select the same web cam driver as the microphone source in the Audio Device dialog box in Skype for Business settings.
-
You can use several hardware capture devices, one on each computer used for broadcasting, and change between camera shots by selecting the active video for broadcast in Skype for Business (Figure 1). Alternatively, if your event is produced by a production company or specialized in-house department, they might already have an HDMI feed from a mixing desk or other equipment, which has shots from several cameras and audio sources mixed together (Figure 2). In this case, a single source into Skype for Business will be sufficient.
-
Carefully consider new camera hardware purchases, particularly if purchasing professional studio cameras. Often professional cameras will record in a neutral color profile for maximum flexibility in post-production. This can cause your broadcast to lack the saturation or vibrancy of a cheaper, "prosumer" DSLR, if you do not also have hardware or software to color grade your live camera output.
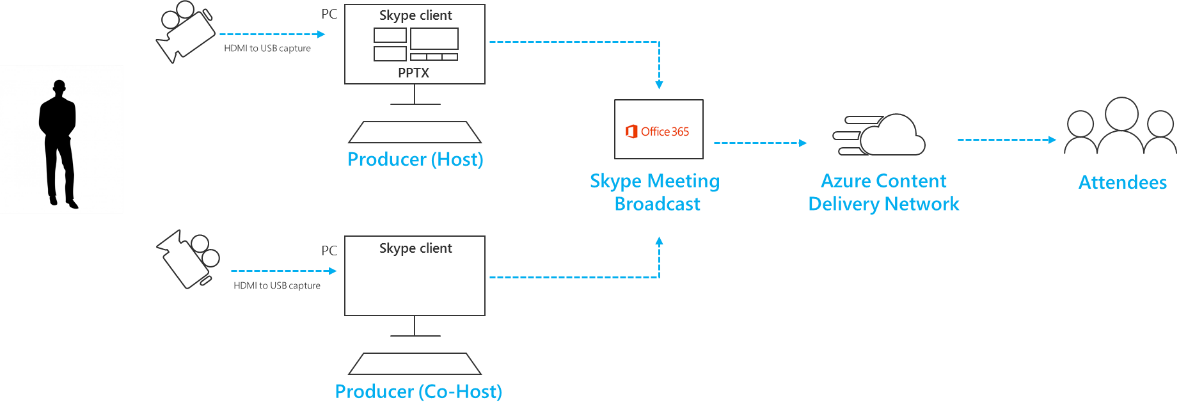
Figure 1 – Switching multiple sources in Skype Meeting Broadcast
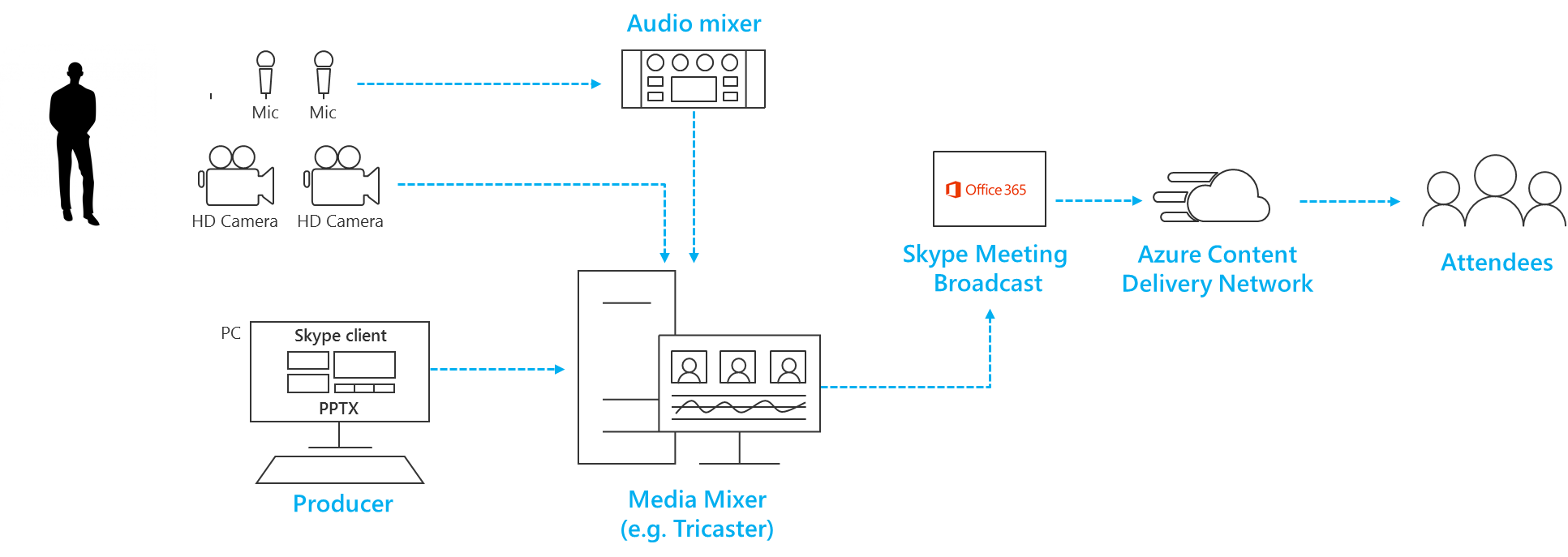
Figure 2 – Switching multiple sources in a hardware vision mixer
Add screen share and prerecorded video
-
It is not currently possible to add screen sharing directly into a Skype Meeting Broadcast in the same way it can be added to a standard Skype for Business call. However, the same effect can be simulated by using a hardware capture device, taking its HDMI input from the monitor connection of a presenting laptop.
-
The same approach can be used to ingest videos or music into the broadcast using video playback software such as the Films & TV app in Windows 10 or Windows Media Player in earlier versions of Windows.
-
Rehearse how you will switch over to this video source during the broadcast, paying attention to how/when you will unmute the sound; and how you will avoid the audience seeing application ‘chrome’ such as play/stop controls or a mouse pointer.
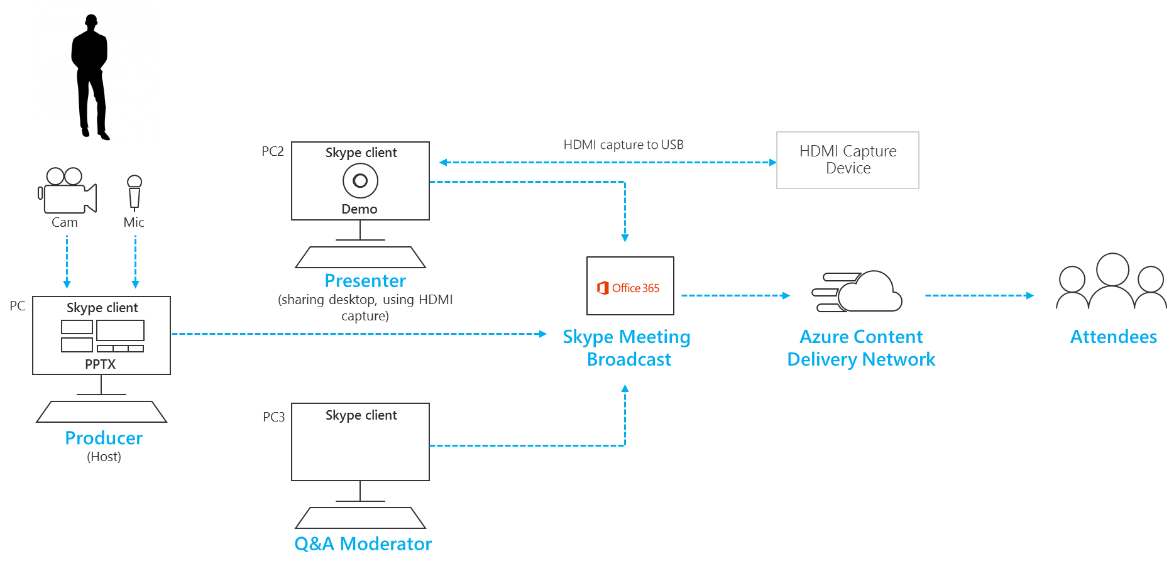
Add captions and graphics using a vision mixer
While it is possible to switch the active video source inside Skype for Business during the broadcast, with multiple sources of video and audio you might find it easier to use a vision mixing desk, and ingest a single, pre-mixed feed into the broadcast. This also has the advantage of requiring fewer capture devices and presentation PCs.
Adding on-screen graphics, sometimes known as lower thirds, can give your audience valuable information about the person speaking, and is often a hallmark of high-quality productions.
-
Many entry-level mixing desks support alpha-key (otherwise known as chroma-key) to overlap one image on top of another by suppressing a specific color. This can be useful to add captions and graphics.
-
One approach is to add your captions and graphics to a PowerPoint deck with a blue or green background (as required by the vision mixer) and then use the vision mixer’s alpha-key effect to overlay these graphics onto the camera source. Keep in mind you can use PowerPoint to animate your graphics onto and off the screen.
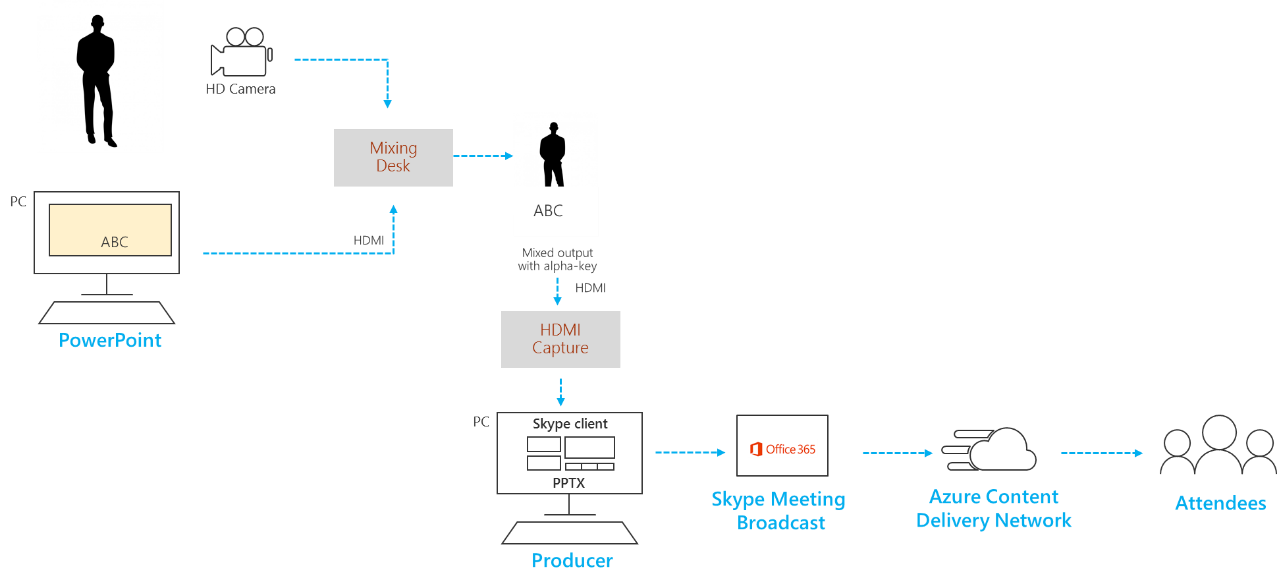
Manage remote rooms and auditoria
Keep in mind that your audience will be watching the broadcast with a delay of around 20 to 30 seconds behind live. This won’t be an issue for audience members watching individually on their own devices, but it has implications if you are streaming the broadcast to an auditorium which include remote presenters.
-
Rooms containing both an audience and remote presenters will need to receive the real-time meeting feed via the Skype for Business client, and not watch the time-delayed broadcast feed via a browser.
-
To show the broadcast in the remote auditorium, use a second PC to connect as an attendee in Skype for Business client, and switch to Content View in the top right of the title bar. Content View removes all screen chrome and presenter thumbnails and gives a full-screen view of the active content. This will be much closer to real time than the broadcast feed. Project this view into the remote room.
-
Rehearse sound in the remote auditorium carefully, particularly checking for any undesirable echo. If possible, use the same PC to play audio into the room and record audio from the room. This will allow Skype for Business to use the default noise-cancelling algorithm effectively and produce a ‘clean mix’ of the room’s audio.
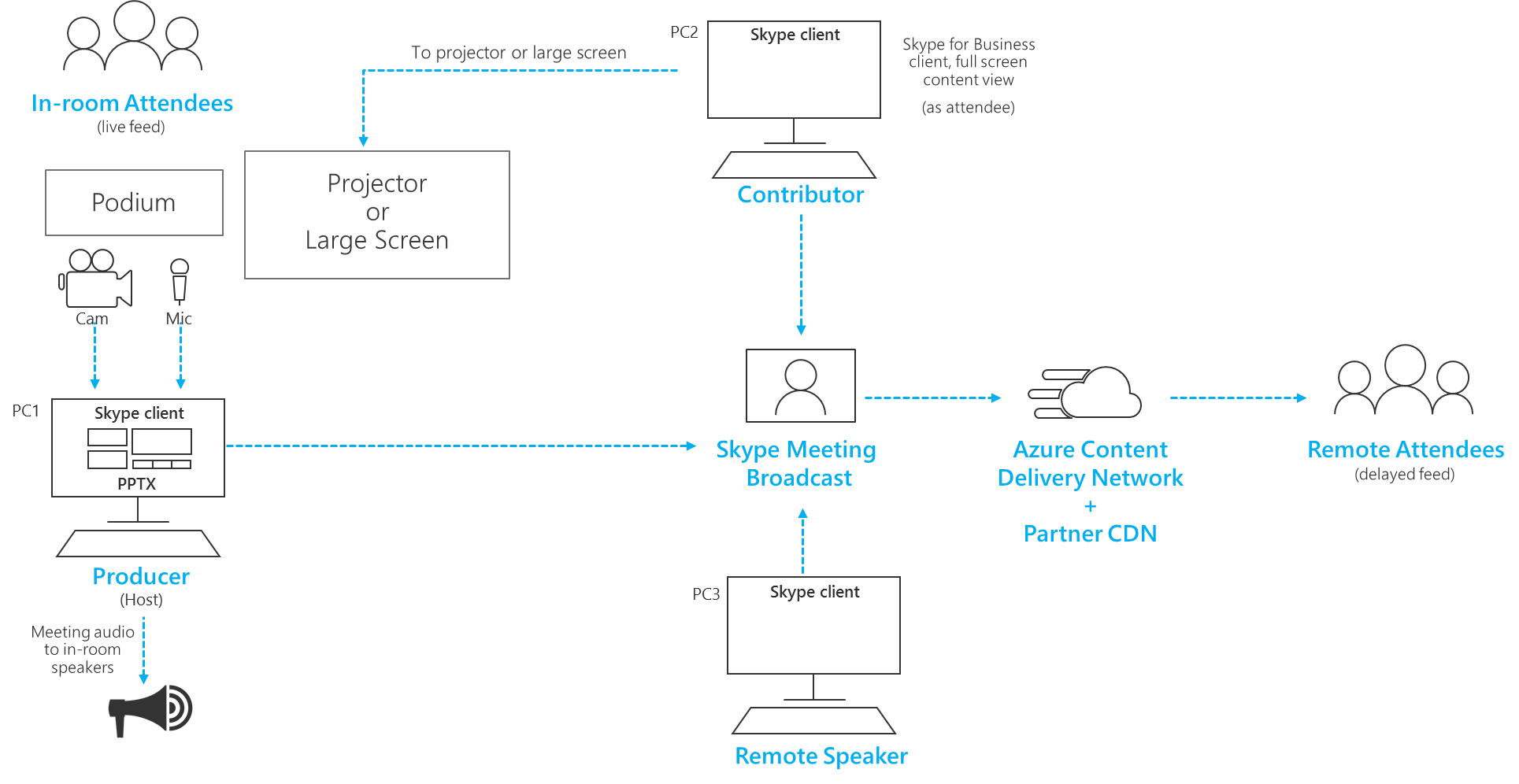
Manage multiple presenters
In a large broadcast, the event team will want to retain tight control on the permissions of presenters and attendees in the Skype for Business call. Consider these roles and permissions when planning your permissions strategy.
Note: In this context, Presenters and Attendees refer to users as they appear in the Skype for Business client, and not attendees who are watching the broadcast through a browser.
-
Event team members Users who have been given the Event team members permission in the Skype for Business meeting portal can join the Skype for Business call as Presenters and have access to the broadcast controls to start and stop the broadcast and change the active video source.
-
Presenters Presenters who are not part of the Event team members role can be added by other Presenters already in the call, directly from the Skype for Business client. Additional presenters will not see the broadcast controls in the Skype for Business client, nor make changes to the active video. Presenters can add additional Attendees and Presenters, and mute or unmute any other user. Use the Presenter role sparingly for non-event team members.
-
Attendees Attendees can be added by Presenters already in the call. Attendees can mute and unmute their own line, but cannot change the active video in the broadcast, nor affect the broadcast controls such as starting or stopping the broadcast. Attendees are an appropriate choice when you need to add other contributors to the broadcast, such as those speaking remotely, as the permissions are just sufficient to enable them to contribute content whilst the event team retain control of the broadcast. Use the Attendee role if you need to add a real-time feed for a remote room or auditorium.
Make your broadcast resilient to networking or hardware failures
Check the general guidance concerning having multiple devices and multiple members of the event team who can continue to control the broadcast if a PC or network fails. These additional steps can be useful.
-
If you are using a video capture device, consider using an HDMI or SDI splitter to duplicate the output, then ingest the video separately using two capture devices into two PCs. This provides resilience at multiple points.
-
Consider using different networks on your backup devices, for example a high-speed cellular connection in addition to your corporate wired or wireless network.
-
Consider using the real-time monitoring features available from Hive Insights during the broadcast to check numbers of attendees and levels of streaming quality. You can open this page from the Skype for Business meeting portal.
Use tested hardware
There is no Microsoft certification program for Skype Meeting Broadcast hardware, but audio and video hardware certified for Skype for Business will work in Skype Meeting Broadcast.
Additionally, the following hardware has been found to perform well on Surface Pro and Surface Book devices when used with Skype Meeting Broadcast. This list should not be constituted as a recommendation nor guarantee, and several suppliers will supply appropriate hardware.
-
Video encoding dongle (to convert HDMI to USB web cam): Magewell USB Capture HDMI Gen 2 (also supports audio in the HDMI stream)
-
Audio encoding device (to convert and mix multiple XLR audio feeds to a USB audio source): Zoom H5 Handy Recorder
-
Vision mixer (for mixing multiple HDMI feeds, mixing audio, adding visual effects such as alpha-key for captioning): Roland V-1HD Video Switcher










