The Conversation Clean Up feature in Outlook can reduce the number of messages in your mail folders. Redundant messages throughout a Conversation are moved to the Deleted Items folder.
What is a conversation?
You might know a Conversation by the term email thread. A Conversation is the complete set of email messages from the first message through all responses. The messages of a Conversation have the same subject.
For example, when you send a message to someone and then they reply, a Conversation results. In many Conversations, there might be many replies back and forth. Multiple people might reply to different messages in the Conversation.
What does Conversation Clean Up do?
Conversation Clean Up evaluates the contents of each message in the Conversation. If a message is completely contained within one of the replies, the previous message is deleted. Consider the following example.
Jeff sends a message to Anne and Tim. Anne replies to both Jeff and Tim and in her Outlook message body, Jeff’s complete original message is included. Now, Tim sees Anne’s message and replies to both Jeff and Anne. Tim’s reply includes all of the previous messages in the Conversation. Conversation Clean Up can delete all of the messages except the last one from Tim because within that message is a copy of all of the previous messages.
Conversation Clean Up is most useful on Conversations with many responses back and forth, especially with many recipients.
Remove redundant messages
-
(Classic ribbon) On the Home tab, in the Delete group, click

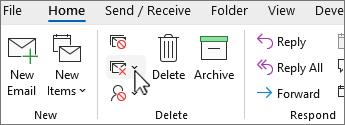
(Simplified ribbon) On the Home tab, click the arrow next to

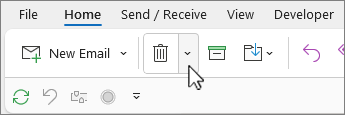
-
Select one of the following options:
-
Clean Up Conversation The current Conversation is reviewed, and redundant messages are deleted.
-
Clean Up Folder All Conversations in the selected folder are reviewed, and redundant messages are deleted.
-
Clean Up Folder & Subfolders All Conversations in the selected folder and any folder that it contains are reviewed, and redundant messages are deleted.
-

Change Conversation Clean Up options
You can specify which messages are exempt from Clean Up and where messages are moved when they are deleted.
-
Click the File tab.
-
Click Options.
-
Click Mail.
-
Under Conversation Clean Up, do any of the following:
-
To change where items are moved, for Cleaned-up items will go to this folder, click Browse, and then select an Outlook folder. By default, messages are moved to the Deleted Items folder. If you have multiple email accounts in your Outlook profile, each account has its own Deleted Items folder. Messages are moved to the Deleted Items folder that corresponds to the email account.
-
To replicate the folder structure of items Clean Up deletes (when you use the Clean Up Folders & Subfolders command), select When cleaning sub-folders, recreate the folder hierarchy in the destination folder.
Note: This option is not available if the destination is the Deleted Items folder.
-
To always keep any message that you haven’t read, select the Don’t move unread messages check box. We recommend that you don’t select this option. The remaining Conversation messages will contain any messages that are deleted, such as those that you might not have read.
-
To always keep any message that is categorized, select the Don’t move categorized messages check box. We recommend that you select this option. Categories apply to specific messages, and deleting a categorized message would result in the loss of the categorized message.
-
To always keep any message that is flagged, select the Don’t move flagged messages check box. We recommend that you select this option. Flags apply to specific messages, and deleting a flagged message would result in the loss of the flagged message.
-
To always keep any message that is digitally signed, select the Don’t move digitally-signed messages check box. We recommend that you select this option.
-
To always keep the original message if someone alters the message when it is included in replies, select the When a reply modifies a message, don’t move the original check box. We recommend that you select this option. This makes sure that you have a complete record of all content in the Conversation in the event someone alters a message that is contained inside a reply.
-










