There are several ways to add underlining to data on a worksheet. You can underline all or selected text in cells, apply a bottom border to cells or rows, or draw a line to underline cells.
-
Do one of the following:
-
To underline all text or numbers in a cell or range of cells, select that cell or range of cells.
-
To underline just a portion of the contents in a cell, double-click that cell, and then select the text or numbers that you want to underline.
If editing in a cell is turned on, you can select the cell contents by double-clicking the cell. If editing in a cell is turned off, you can click the cell and then select the text or numbers that you want to underline in the formula bar. You can also press F2 to edit the active cell, use the arrow keys to place the insertion point, and then use SHIFT+arrow keys to select the contents.
-
-
On the Home tab, in the Font group, do one of the following:
-
To apply a single underline, click Underline

-
To apply a different style of underline, such as a double underline or a single or double accounting underline (an underline that fills the width of a cell), click the Dialog Box Launcher

-
-
Select the cell, range of cells, or rows that you want to underline. For more information, see Select cells, ranges, rows, or columns o\n a worksheet.
-
On the Home tab, in the Font group, click the arrow next to Bottom Border


-
On the Insert tab, in the Illustrations group, click Shapes.
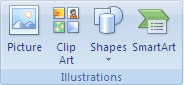
-
Under Lines, click

-
Drag to draw a line underneath the cells that you want to underline.
To draw a perfectly straight line, hold down SHIFT while you drag to draw the line.
-
To change the formatting of the line, click the line to select it.
This displays the Drawing Tools, adding the Format tab.
-
On the Format tab, in the Shape Styles group, select the formatting options that you want.
Need more help?
You can always ask an expert in the Excel Tech Community or get support in Communities.











