Did you get this error: "This staff member's calendar can't be synced."? Check out our solutions below for your specific error.
Note: Bookings is turned on by default for customers who have the Microsoft 365 Business Standard, or Microsoft 365 A3 and Microsoft 365 A5 subscriptions. Bookings is also available to customers who have Office 365 Enterprise E3 and Office 365 Enterprise E5, but it is turned off by default. To turn it on, see Get access to the Office 365 Business apps for Enterprise subscriptions.
Looking for how to sync your staff's calendar, check out: Sync staff's personal calendar with Microsoft Bookings.
The staff member needs to change their calendar permissions
In order for Bookings to properly sync with your staff members' calendars, each staff member needs to share their calendar. You'll need to share these instructions with your staff so that they can share their own calendar.
-
Sign in to Microsoft 365, and then select Outlook from the app launcher.
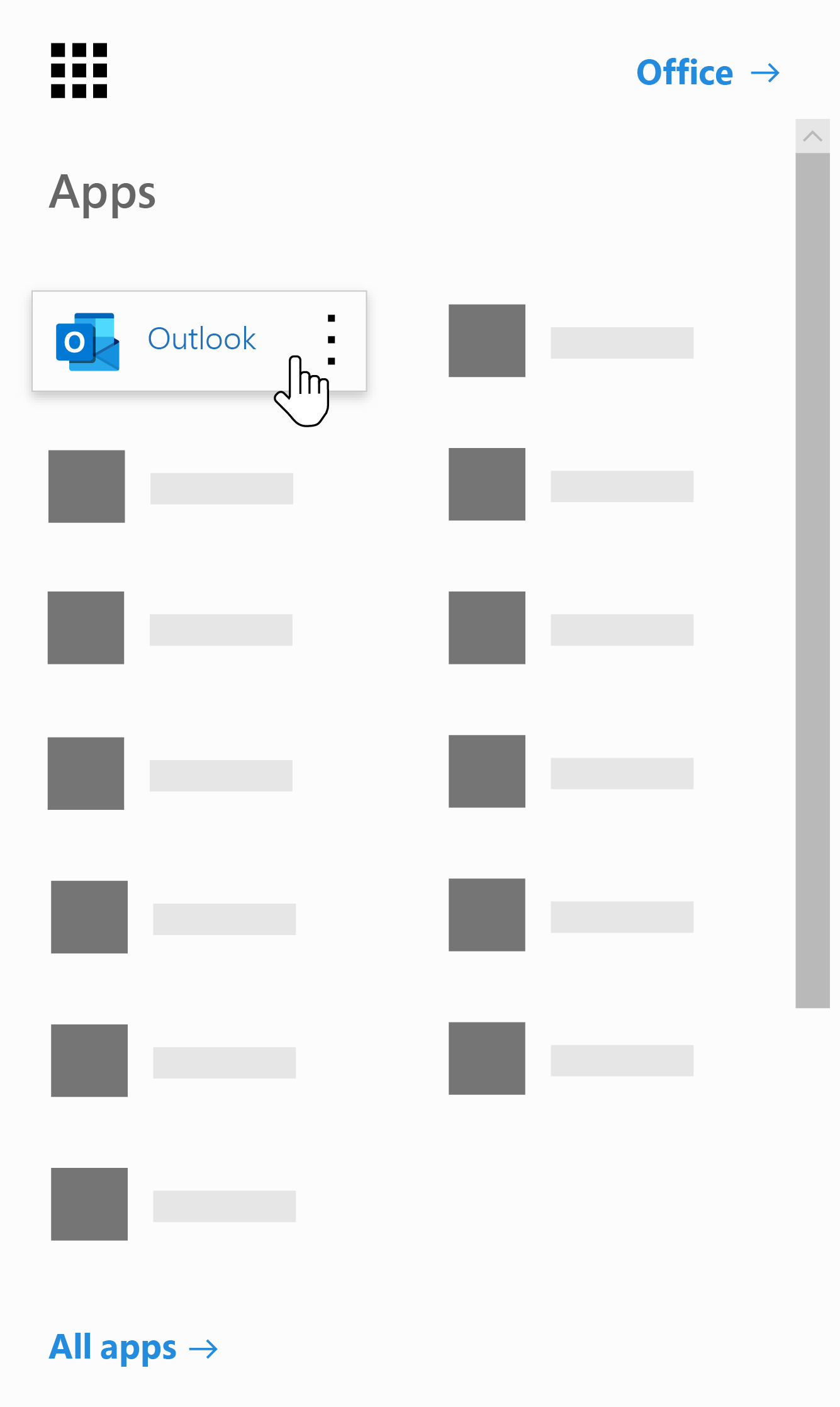
-
At the top of the page, select Share > Calendar.

-
In the People inside your organization section, select the drop-down box next to My Organization, and then select Can view when I'm busy. This will let others in the organization and Bookings know when you are free or busy. But it doesn't include any other information, such as what type appointment you have scheduled, who it is with, and the location. That information remains private.
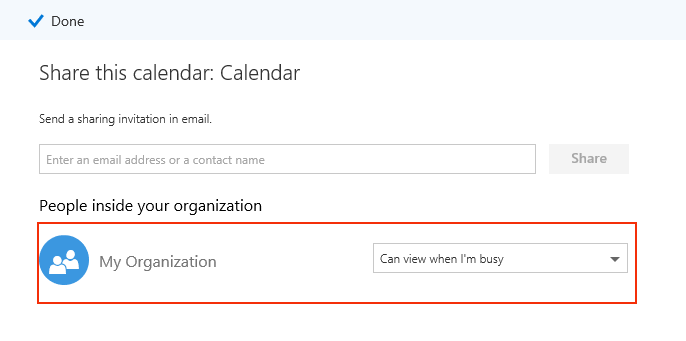
Tip: Select Done when you've made the change. (Done is at the top of the page.)
We can't find that staff member in our organization
If an employee has left your company and you removed them from Microsoft 365, you still need to remove that user from Bookings so they won't show up in the calendar and to stop customers from creating appointments with them. If you have multiple booking calendars, you need to remove this user from all of your calendars.
-
Sign in to Microsoft 365, and then go to Bookings > Staff.
-
Hover your mouse cursor over the staff member's name. You'll notice that there is now an edit and delete icon to the right of the Phone column.
-
Select the Delete (waste bin) icon.
-
In the confirmation box, select OK.
Tip: If you have more than one Booking calendar, you'll need to remove the user from all of them. To check if you have more than one calendar, in the left menu, select the drop-down arrow next to your company name, and then select Open. If you only have one calendar, then you'll just see the option to add a booking calendar. This example shows that I've got a second calendar named Contoso CO.
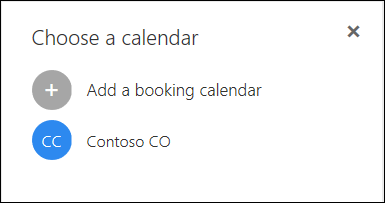
There's a syncing error we can't identify
This is known as a "transient error" and probably happened because of a poor or hiccupping internet connection. These problems usually resolve themselves after a few minutes. If you still get this error or are seeing it often, please contact support and we will help you fix it.
If you don't know how to contact support, ask the person in your organization who manages your Microsoft 365 to contact support for this issue.










