Tip: Learn more about Microsoft Forms or get started right away and create a survey, quiz, or poll. Want more advanced branding, question types, and data analysis? Try Dynamics 365 Customer Voice.
If you've created a survey, quiz, or poll, you can easily move it to a group so everyone in your group becomes an owner of that form. Group co-authors can help add content, analyze responses, and share the form with others.
Note: If you're an admin, you can transfer the form of someone who has left your organization. Learn more.
-
Go to Microsoft Forms, sign in with your Microsoft 365 work or school account or Microsoft personal account (Hotmail, Live, or Outlook.com).
Note: You can also log in to Office.com, look for the Microsoft 365 icons on the left, and then select Forms.
-
Scroll down to the bottom of your page and select All My Forms.
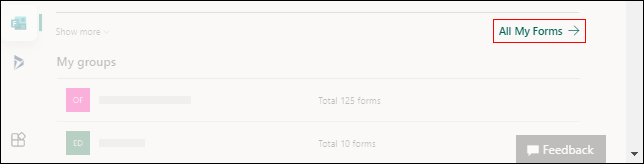
-
On the form you want to move, select More options in the upper right corner of its tile, and then choose Move.
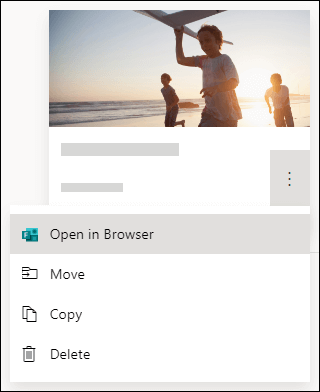
Note: You can only move the form if you're the owner of that form. You may not transfer the ownership of a form that is shared with you.
-
Choose the group you want to move your form to, and then select Move.
Note: To do this, you must be a member of the target group. Being an owner does not explicitly make you a member.
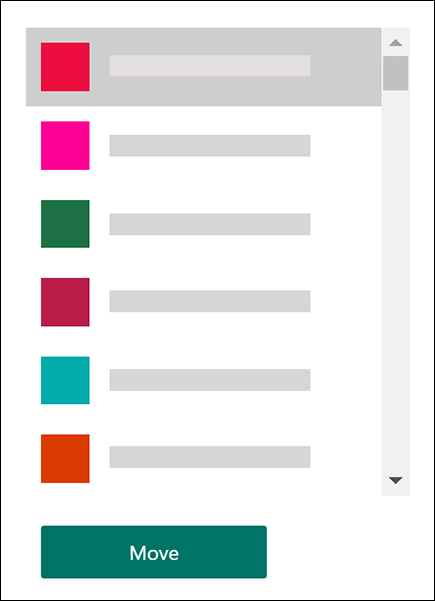
To see the form in the group for which you moved it to, select the back arrow on your My forms page, and then scroll down to the bottom of your page to see My groups. This list shows all the groups you belong to and the forms owned within those groups.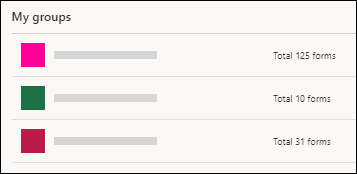
Select the group to see the form you moved to it.
Commonly asked questions
Your newly moved form will inherit all the features of a group form, such as its responses stored on the group SharePoint in Microsoft 365 page. Under the name of the form title, a new Excel workbook will be created in the Documents folder of the SharePoint in Microsoft 365 page and include all previously captured responses. Any new responses will be synced to this new Excel workbook.
Important: Don't move the Excel workbook to another location. New responses coming in won't sync with an Excel workbook that has been moved.
Yes, the link pointing to the original form will still work after the form has been moved to a group, as long as the original form owner account still exists within Azure AD. The response of a submitter who uses an old link (to the original form) will be captured in the Excel workbook stored on the group SharePoint in Microsoft 365 page.
Important: If the original form owner is hard deleted (30 days after soft delete), the original form link will no longer work.
After you've moved your form to a group, you can add the form as a tab in Microsoft Teams.
-
In the Forms tab configuration page that opens, choose Add an existing form.
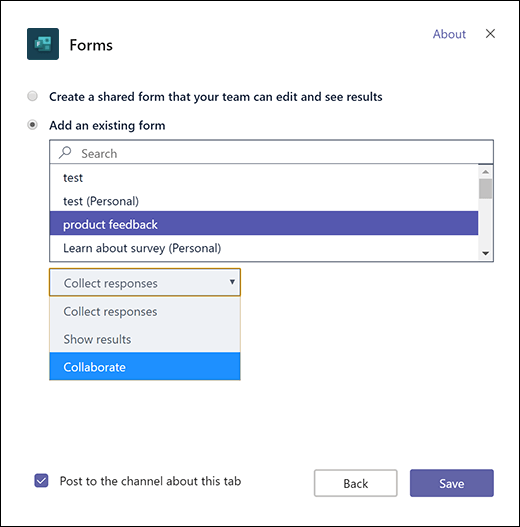
-
In the Search field, type in the name of the form you want to add or select from the list below the field.
-
In the dropdown list below Add an existing form, select Collaborate.
-
Post to the channel about this tab is automatically checked so you can immediately share your new form with your team. If you don't want to share it right away, deselect this option.
-
Click Save.
After you've moved your form to a group, you'll need to change a setting in Outlook so everyone in the group will receive email notifications when form responses come in. Learn more.
No. Currently, a group can't transfer a form to another group.
If you get an error message, any of the following may prevent you from moving your form to a group:
|
Error message |
Explanation |
|
We can't access this page Make sure you've entered the email address correctly, and then try again. |
The email address is missing or misspelled. |
|
Access denied You may only access your own forms. |
You are not a global admin with permission to transfer ownership of another person's form. |
Feedback for Microsoft Forms
We want to hear from you! To send feedback about Microsoft Forms, go to the upper right corner of your form and select More form settings 










