Take notes in a meeting
You can use OneNote with Outlook and Skype for Business to make it easier to associate your notes with their scheduled events.
Take notes in a scheduled Outlook meeting
-
In Outlook, open the meeting for which you want to take notes.
-
Choose Meeting > Meeting Notes.
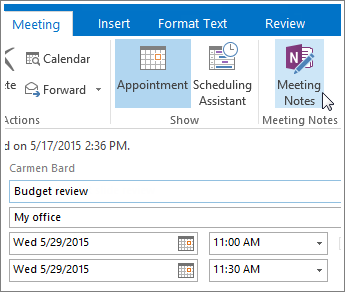
-
In the Meeting Notes dialog box, do one of the following:
-
To share your meeting notes with others, choose Share notes with the meeting.
-
To take notes for yourself only, choose Take notes on your own.
-
-
In the Select Location in OneNote dialog box, choose a section for the new notes and click OK.
The page OneNote now creates is linked to your Outlook appointment, so you can always keep the meeting details and your notes from the meeting together in one place.
Take notes in Skype for Business
-
In Skype for Business, send an instant message, start an audio or video call, or choose Meet Now on the Options drop-down to initiate an online meeting with someone.
-
When the meeting window appears, choose Present (the icon it looks like a computer monitor) and, in the window that appears, click My Notes.
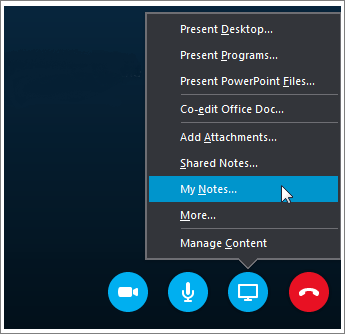
-
In the Select Location in OneNote dialog box that appears, choose a section for the new notes page and click OK.
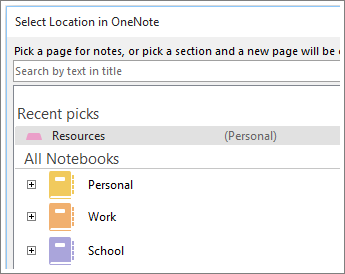
The new page is now linked to your Skype for Business conversation, so other participants can see your notes and everyone can contribute in real-time.










