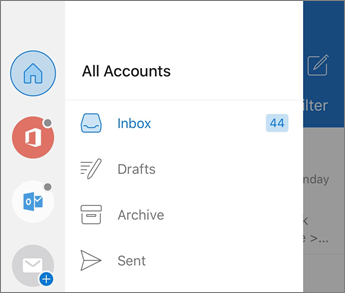Setup Outlook for iOS and Android
Outlook for iOS and Android gives you the power of Outlook on the go to keep everything in one place, stay organized, and have security you can trust. As you switch to Outlook from the Gmail app or the Mail app on iOS devices, these guides will help make the transition smooth.
To get started, make sure you have Outlook downloaded to your device. Whether you use an iOS or Android device, download the app here.
Note: Screenshots shown in this guide are for Outlook for iOS and Android.
Add your email account
Depending on the device you're using, select one of the links below for help on adding your account:

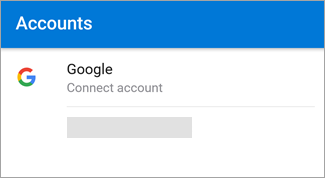
Add or switch between multiple accounts
-
To add an additional email account, tap your account menu in the top left corner in your Outlook app. Select the blue plus sign to add another account.
-
Once you have multiple accounts added, you can easily switch between them.
Tip: Tap an account icon to quickly switch to another account inbox. Long hold it to keep it open it to pick a different folder.