Note: This article has done its job, and will be retiring soon. To prevent "Page not found" woes, we're removing links we know about. If you've created links to this page, please remove them, and together we'll keep the web connected.
The Select All feature in PowerPoint helps you select all of your slides at once. Then you can copy or apply changes to multiple slides in a presentation quickly and consistently.
Keyboard shortcut: Select a slide in the thumbnail pane, then press Ctrl+A to select all of the other slides as well.
Select all the slides at once
-
Click one of the thumbnails in the thumbnail pane on the left side of your presentation.
(If you don’t see the thumbnail pane, click View > Normal View.)
-
On the Home tab, in the Editing group at the right end, click Select.

-
Click Select All.
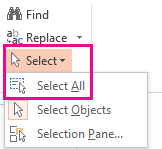
Select a group of slides
You can also select a specific group of slides in your presentation.
-
Click the first slide you want to select on the Slides tab, to the left of your presentation.
-
Press and hold the Ctrl key, and click each additional slide you want to select.
Tip: To select a series of consecutive slides, click the first slide in the series. Press and hold the Shift key, and then click the last slide in the series. Those two slides and all the ones in between are now selected.
Select slides in Slide Sorter view
Use the Slide Sorter view to expand the number of slides that appear on your screen. This view shows more slide thumbnails and provides better visibility when you select slides.
-
Click View > Slide Sorter.
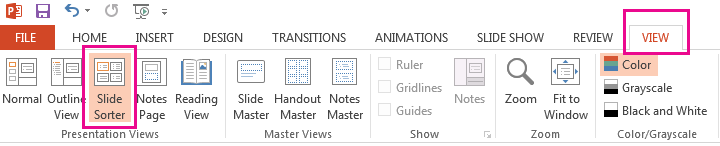
-
Click any of the slides, and click Home > Select.
-
Click Select All to select the slides in your presentation.
Tip: The group selection and the Ctrl+A keyboard shortcut described earlier in the article also work in the Slide Sorter view.










