A survey often provides valuable feedback to an organization such as on how the company's doing or peoples opinion on a product or service. For more info on surveys, see Create a survey.
To respond to a survey, you must have permission to contribute to the survey. Depending on how a survey is set up, you may be able to respond to a survey only once.
If you cannot finish answering every question in a survey during one session — for example, if you are interrupted while answering the questions — you click Finish, and save a partial response. Depending on the settings the author of the survey set, you can open your response later to edit or finish.
The survey author also has the choice of making questions required, which will bring up a warning if you don't answer required questions. A survey response is considered complete after the respondent views every page, answers required questions, and then clicks Finish.
Respond to a survey
-
If the survey is not already open, click its name on the Quick Launch.
If the name of your survey does not appear, click View All Site Content or Site content on the Quick Launch, and then click the name of your survey.
-
Click Respond to this Survey.
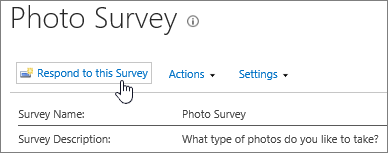
-
Answer the questions in the survey.
-
If the Next button appears, click Next to see additional pages of the survey.
-
If the survey owner has allowed it, you can submit a partial survey by pressing Finish. However, if there are any required fields, they will be highlighted, and you'll need to provide an answer before leaving.
-
When you see the Finish button, click Finish.
Edit your response to a survey
Use this procedure if you want to change your response or finish a survey.
-
If the survey is not already open, click its name on the Quick Launch.
If the name of your survey does not appear, click View All Site Content or Site Content on the Quick Launch, and then click the name of your survey.
-
Click Show all responses under the survey information.
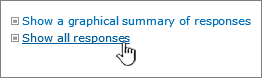
-
Click the response that you want to edit, , and then click Edit Response.
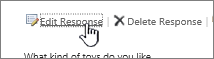
-
If necessary, click Next until you find the answers that you want to change and until you see the Finish button.
-
When you are finished responding to the survey, click Finish.










