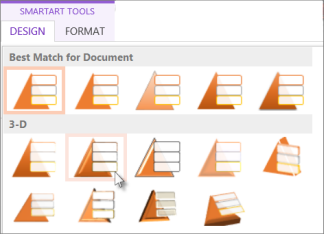Note: This article has done its job, and will be retiring soon. To prevent "Page not found" woes, we're removing links we know about. If you've created links to this page, please remove them, and together we'll keep the web connected.
Instead of creating a list using plain, bulleted text, you can create eye-catching lists using SmartArt graphics− in just few clicks.
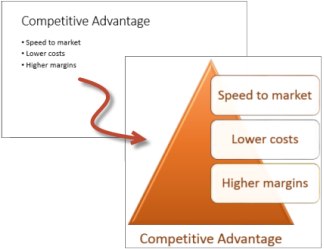
-
On the Insert tab, click SmartArt.
-
In the Choose a SmartArt Graphic gallery, click List, and then choose a list layout. For example:
-
Vertical Bullet List

-
Horizontal Bullet List

-
Trapezoid List

-
-
Click the layout that you want, and then click OK.
-
Click [Text], and then type your text.
![Click [Text], and then type your text](https://support.content.office.net/en-us/media/2c28ce80-1b88-4a14-a82c-f310646043ff.png)
Add another shape to your list
-
Right-click an existing shape in the SmartArt graphic.
-
Click Add Shape.
Note: If Add Shape is grayed out, try clicking a different part of the shape.
-
Do one of the following:
-
To insert another shape before the selected shape, click Add Shape Before.
-
To add another shape after the selected shape, click Add Shape After.
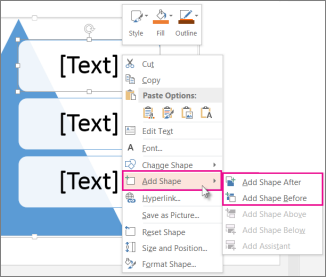
For example, I clicked Add Shape After, and a fourth shape was added below the third shape.
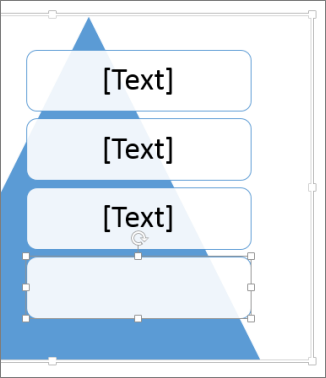
Tip: You can click a shape that you no longer want, and then press Delete.
-
Apply a 3-D effect or other style to your list
To add flair to your SmartArt list, apply a style by clicking the More button