Plan projects and track deadlines
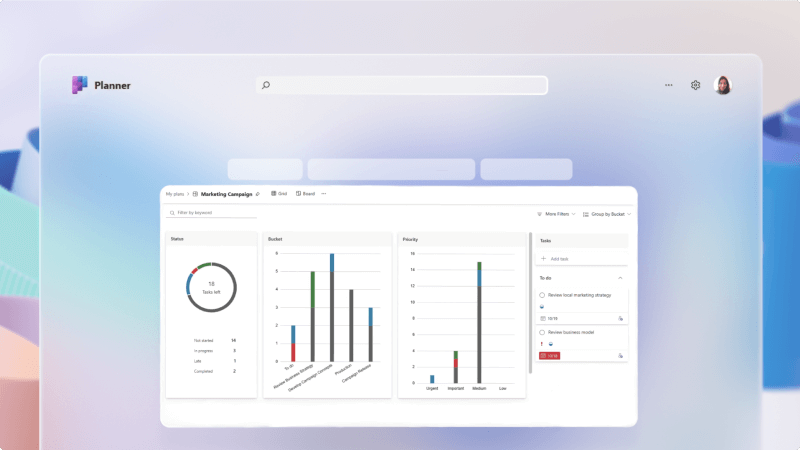
Managing projects is essential in any business. It can be complicated to keep everyone on track, see all the tasks needing to be completed, and make sure people meet key calendar deadlines.
Tasks by Planner and To Do in Microsoft Teams makes it much easier to manage any project by adding a tracking board in specific channels, assigning tasks, and helping everyone stay on top of their work.
What will I learn?
-
How to create a team task list to your Teams channel
-
How to set up a task board to track work
-
How to create and assign tasks
What do I need?
-
Microsoft Teams
-
15 minutes
Adding a tasks tab takes just a few moments.
-
Go to Teams and open the channel where you want to add the tasks tab.
-
Select the + at the top of the channel to add a tab.

-
Select, or search for, Tasks by Planner and To Do from the list of available apps.
-
Select Create a new plan and give it a name that identifies it as part of this channel.
Tip
Giving your task list a meaningful name will help when you have multiple task lists to make it easier to see which channel a particular task comes from.
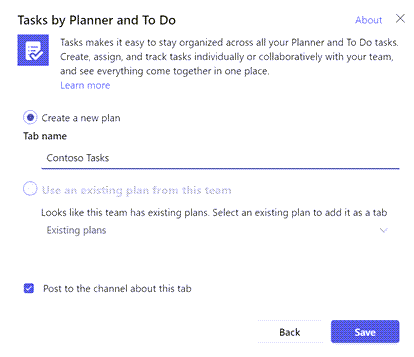
-
Select Save to create the task tab.
The primary view of the tasks tab is set up as a Kanban board. The two main elements of a Kanban board are cards and buckets.
Note
To learn more about Kanban boards, see What is Kanban?
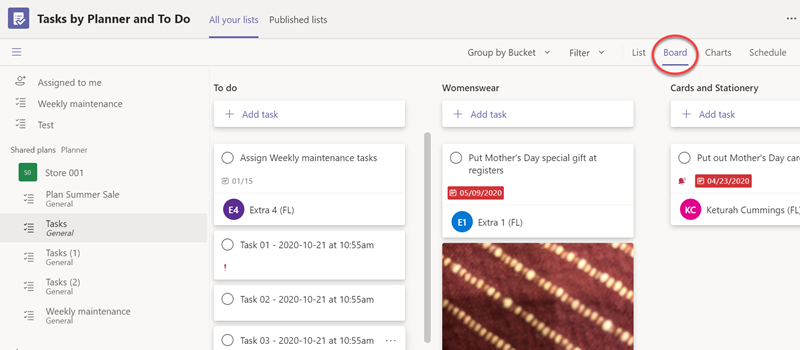
Cards
Each card is a task, and the cards will move from left to right across the tasks board as the task moves through your workflow.
Buckets
Buckets represent the stages of work that a task can go through.
Typically, the first bucket is called “To Do” and contains all those tasks that haven’t been started yet. The last bucket is usually called “Done” and contains all those tasks that are complete. In between you can have as many buckets as you like, but we recommend keeping it simple. You don’t want to spend so much time moving cards from bucket to bucket that you don’t have time to actually accomplish tasks.
Your tasks tab starts by default with just a single bucket named “To do”. Let’s add some buckets.
-
Select Add new bucket.
-
Give your new bucket a name, such as “In progress”.
-
Add a second new bucket named “Done”.
Tip
If you want to change the order of the buckets just grab the title of the bucket with your mouse and drag it left or right.
That’s all you need to do to get a basic board up and running. You can add additional buckets as you need to.
One bucket that some teams find useful is a bucket called “Blocked” or “Waiting for somebody else” as a place to put cards that the team can’t move forward with because they’re waiting for something to happen, or somebody else to take some action.
-
From List or Board view, select Add a task.
In Board view, you can add tasks to specific buckets that you've already created. -
Add a task name, set the due date, and select Assign.
-
Type the name of who you want to assign the task to. You can add multiple people if you want.
-
Select Add Task.
If you want to add more info to the task, select it and add what you want, like labels, start dates, priority, notes, checklist items, attachments, and comments.
Learn more about what you can do with your plan and tasks by clicking here.
Related topics
Plan an event in Microsoft Planner








