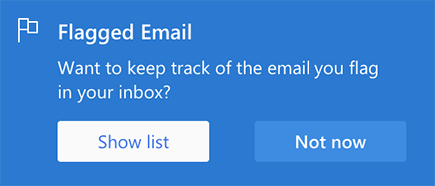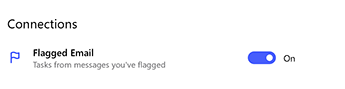Plan and connect with Microsoft To Do
Use My Day and suggestions to plan each day and focus on accomplishing your most important tasks. Connect Microsoft To Do with Outlook to see your tasks there and create new ones from flagged email.
Add tasks to My Day

With My Day and suggestions, it's easier than ever to focus on your most important tasks. When you first open To Do each day, you'll see an empty My Day list where you can enter the tasks you’d like to focus on for the day. After using Microsoft To Do for at least one day, you’ll also be able to add tasks from suggestions.
To plan your day using suggestions:
-
Select the lightbulb in the top right.
-
Review the suggested tasks and select + to add the ones you want to My Day.
You can also enter new tasks directly in My Day.
All of the tasks entered in My Day will also be saved in your Tasks list. Anything you aren't able to complete today will be saved and suggested to you tomorrow.
Connect with Outlook

To view your tasks in Outlook and manage your flagged email directly in Microsoft To Do, sign in with the same personal, work, or school account that you use for email.
All tasks are stored on Exchange Online services, so they'll appear in both Microsoft To Do and Outlook automatically.
|
To enable the Flagged Email list, select the option to Show list. |
|
|
Or, turn the list on in Settings. |
|
Once turned on, your flagged email will appear as tasks in Microsoft To Do. The task's name will be the subject of the flagged message and will include a preview of the email's text in its detail view. To open the original email, select the option to Open in Outlook from the task's detail view. Items in the Flagged Email list can be renamed, assigned due dates and reminders, added to My Day, and marked as important.